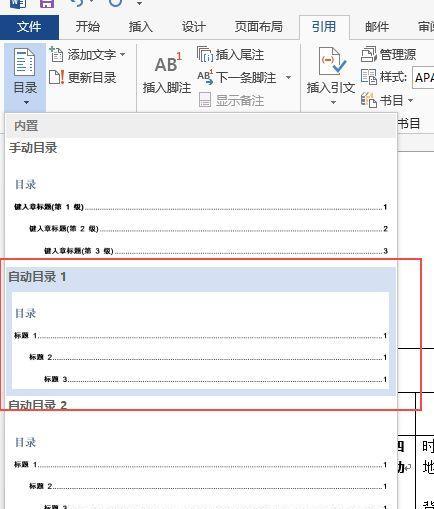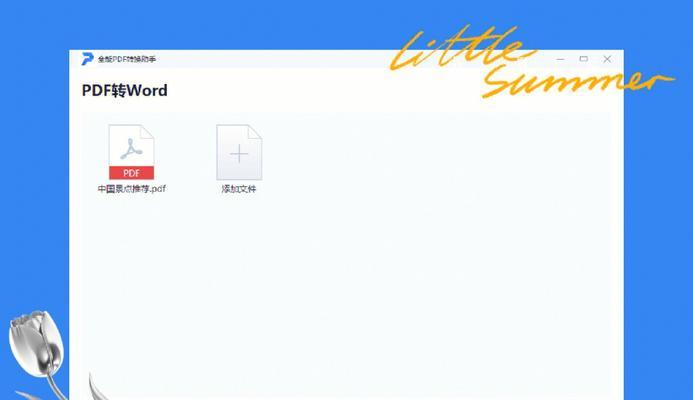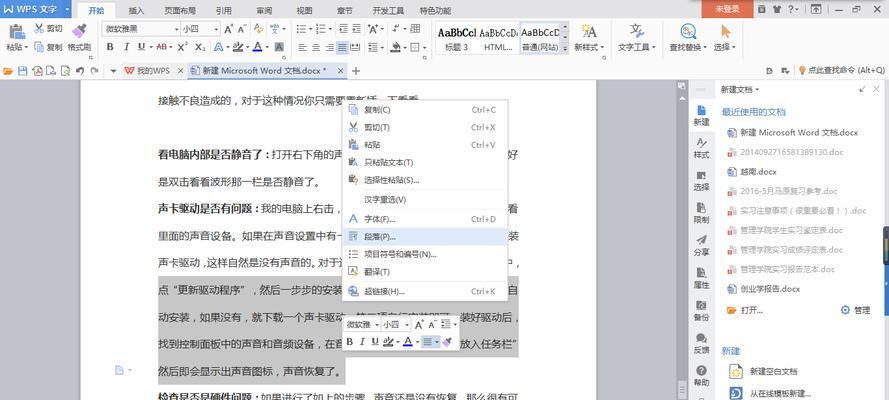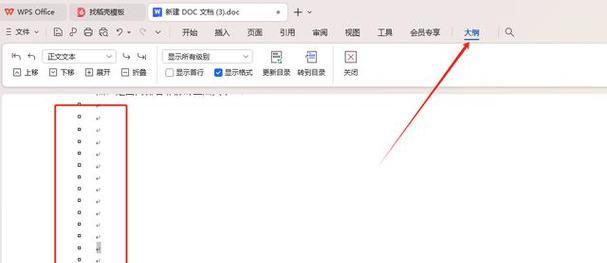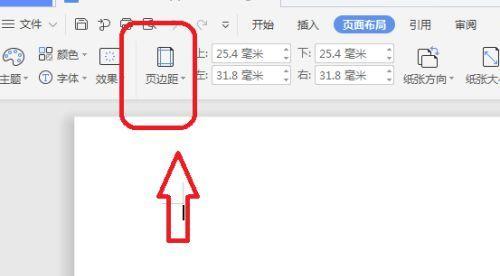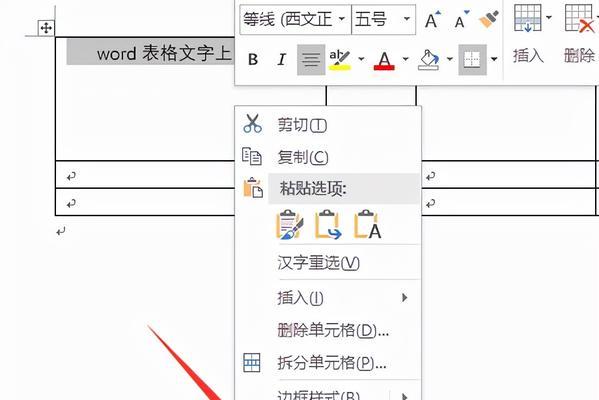解决Word中无法删除的空白段落问题(怎样轻松处理Word文档中无法删除的空行)
- 数码技巧
- 2024-08-20 13:46:02
- 29
Word是广泛使用的办公软件,但在编辑过程中有时会遇到无法删除的空白段落问题,本文将介绍一些解决办法来帮助您轻松处理这个问题。
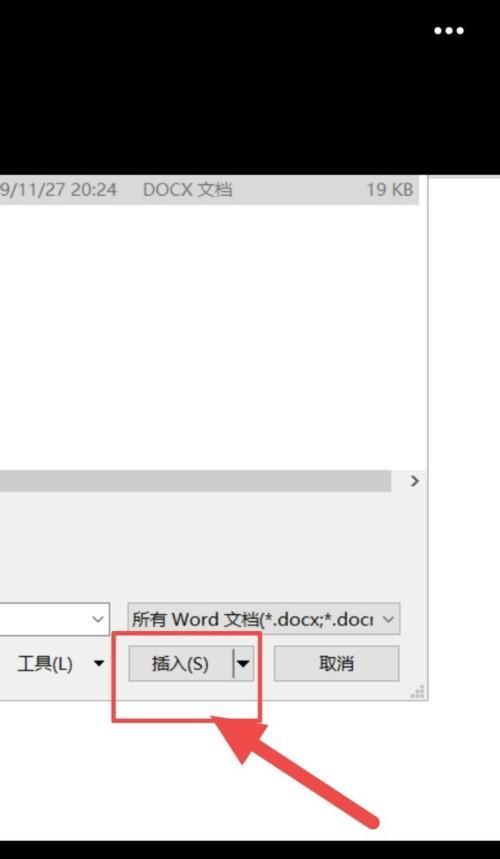
1.使用键盘快捷键删除空白段落
按下Ctrl+Shift+8键,可以显示和隐藏文档中的所有非打印字符,包括空白段落。使用鼠标选中空白段落,并按下Backspace或Delete键,即可删除空白段落。
2.调整段落的行距和间距
选中空白段落所在的段落,点击"段落"选项卡,在"段落间距"一栏中,将"前后段间距"和"行距"调整为0,然后点击确定,即可删除空白段落。
3.使用查找和替换功能删除空白段落
点击"开始"选项卡,选择"查找",在弹出的查找对话框中,在"查找内容"栏输入^p^p,将"替换为"栏留空,然后点击"全部替换"按钮,即可删除所有空白段落。
4.通过段落标记删除空白段落
点击"开始"选项卡,选择"段落标记",在段落标记中选择空白段落的标记,然后按下Delete键,即可删除空白段落。
5.使用宏来删除空白段落
打开VBA编辑器,在代码编辑窗口中输入以下代码:
SubDeleteBlankParagraphs()
DimpAsParagraph
ForEachpInActiveDocument.Paragraphs
IfLen(p.Range.Text)=2Then'如果段落只包含回车符,则删除
p.Range.Delete
EndIf
Nextp
EndSub
然后点击运行即可删除所有空白段落。
6.将文本粘贴到新的Word文档中
将原文本复制,然后打开一个新的Word文档,将文本粘贴到新的文档中,空白段落将被自动删除。
7.使用第三方工具处理空白段落
有一些第三方的软件和在线工具可以专门处理Word文档中的格式问题,如AdobeAcrobatDC、WPSOffice等,通过这些工具可以轻松删除空白段落。
8.修改页面边距和纸张大小
点击"页面布局"选项卡,选择"页面边距",将上下左右的边距设置为最小值,然后点击"纸张大小",选择最小的纸张大小,如A5,再保存文档,即可删除空白段落。
9.使用清除格式功能删除空白段落
选中空白段落所在的段落,点击"开始"选项卡,选择"清除格式",然后再次保存文档,即可删除空白段落。
10.检查文档保护设置
点击"审阅"选项卡,选择"文档保护",确认是否启用了文档保护功能,如果启用了,则解除文档保护后再尝试删除空白段落。
11.检查段落格式化标记
点击"段落标记",确认是否存在与空白段落相关的特殊格式化标记,如分页符、分节符等,删除这些特殊符号即可删除空白段落。
12.更新Word版本
检查是否有Word的更新可用,如果有,请更新到最新版本,有时更新可以修复一些已知的问题,可能也能解决无法删除的空白段落问题。
13.打开和编辑文档时禁用保护视图
如果在打开和编辑Word文档时经常出现无法删除空白段落的问题,可以尝试禁用保护视图,在"文件"选项中的"信任中心"中进行设置。
14.删除并重新插入段落
选中空白段落所在的段落,点击右键,选择删除,然后重新插入一个新的段落,保存文档,即可删除空白段落。
15.寻求专业人士的帮助
如果以上方法都无法解决问题,建议寻求专业人士的帮助,如IT技术支持或Word软件开发商的客服团队,他们可能会提供更具体的解决方案。
通过本文介绍的多种方法,相信大家已经掌握了如何解决Word文档中无法删除的空白段落问题。无论是使用快捷键、调整段落格式、使用工具还是寻求专业人士帮助,都可以轻松应对这个问题,提高工作效率。希望本文对您有所帮助。
如何处理无法删除的空白段落
MicrosoftWord是我们常用的文档编辑软件之一,但有时候我们会遇到一些奇怪的问题,比如在文档中出现无法删除的空白段落。这些空白段落可能会影响文档的整洁度和可读性,所以需要寻找解决办法来删除这些困扰。本文将为您介绍如何解决无法删除的空白段落问题,帮助您提高文档编辑的效率。
1.检查换行符或段落符
2.使用非打印字符功能查看隐藏字符
3.将文本复制到新文档中
4.使用清除格式功能清除空白段落
5.修改段落格式设置
6.检查页面边距设置
7.修复损坏的文档
8.运行Word的修复工具
9.更新MicrosoftWord版本
10.将文档转换为其他格式
11.使用专业的修复工具
12.导出文档内容并重新导入
13.手动删除空白段落
14.删除并重建样式
15.寻求专业人士的帮助
1.检查换行符或段落符:空白段落可能是由于换行符或段落符造成的,通过显示非打印字符功能查看并删除它们。
2.使用非打印字符功能查看隐藏字符:通过点击Word工具栏上的"?"按钮来显示非打印字符,并检查是否有隐藏的空白段落。
3.将文本复制到新文档中:将文本内容复制到一个新的Word文档中,然后尝试删除空白段落。
4.使用清除格式功能清除空白段落:选择空白段落所在的文字,点击Word工具栏上的"清除格式"按钮,将其格式清除掉。
5.修改段落格式设置:在段落设置中检查行距、段前段后等设置,调整为合适的数值,重新尝试删除空白段落。
6.检查页面边距设置:空白段落有可能是因为页面边距设置不正确导致的,检查并调整页面边距设置。
7.修复损坏的文档:如果文档损坏,可能会导致无法删除空白段落,使用Word自带的修复功能进行修复。
8.运行Word的修复工具:Word提供了一些修复工具,可以尝试运行这些工具来解决无法删除空白段落的问题。
9.更新MicrosoftWord版本:更新Word软件到最新版本,以修复可能存在的软件缺陷。
10.将文档转换为其他格式:将文档转换为其他格式(如PDF)后再重新打开,尝试删除空白段落。
11.使用专业的修复工具:如果以上方法无法解决问题,可以尝试使用一些专业的Word修复工具来处理无法删除的空白段落。
12.导出文档内容并重新导入:将文档内容导出为纯文本文件,然后重新导入到一个新的Word文档中,再尝试删除空白段落。
13.手动删除空白段落:如果其他方法都无效,只能手动将光标移至空白段落处并按下"Backspace"或"Delete"键进行删除。
14.删除并重建样式:尝试删除与空白段落相关的样式,并重新创建样式。
15.寻求专业人士的帮助:如果您尝试了上述方法仍无法解决问题,建议寻求专业人士的帮助,如IT技术支持或Microsoft官方支持。
无法删除的空白段落可能会给文档编辑带来很大的困扰,但是通过检查换行符、使用非打印字符功能、清除格式、修改段落设置等方法,一般可以解决这个问题。如果这些方法无效,可以尝试更新Word版本、转换文档格式或使用专业修复工具。如果无法解决,不妨寻求专业人士的帮助来解决问题。
版权声明:本文内容由互联网用户自发贡献,该文观点仅代表作者本人。本站仅提供信息存储空间服务,不拥有所有权,不承担相关法律责任。如发现本站有涉嫌抄袭侵权/违法违规的内容, 请发送邮件至 3561739510@qq.com 举报,一经查实,本站将立刻删除。!
本文链接:https://www.q-mail.cn/article-1270-1.html