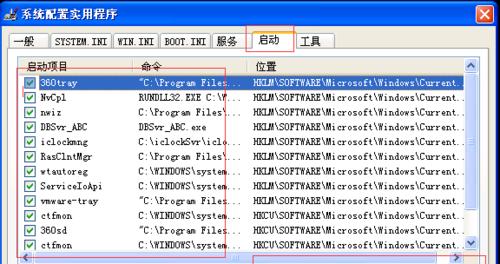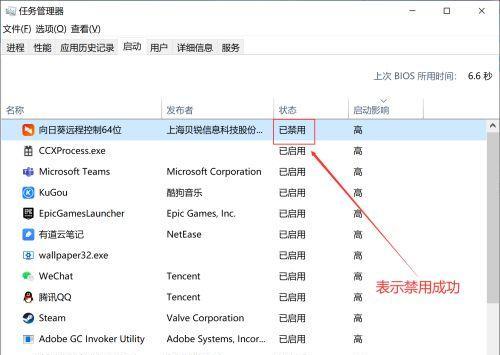CMD开机启动项命令详解(使用CMD命令自定义开机启动项)
- 家电知识
- 2024-08-26 13:23:01
- 27
随着电脑的普及和使用频率的增加,我们通常会在电脑开机时需要自动启动一些特定的程序或者脚本,以提高工作效率或者实现特定功能。本文将详细介绍如何使用CMD命令来自定义开机启动项,让您的电脑开机后自动执行指定的程序。
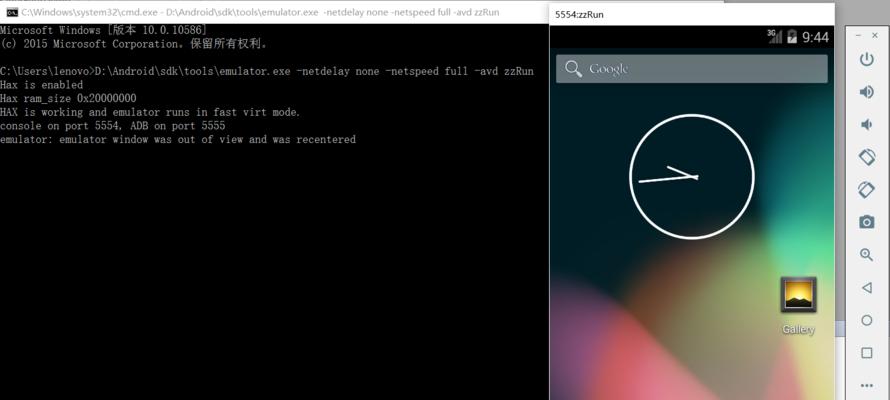
1.使用管理员身份打开CMD
通过按下Win+R组合键,在弹出的运行窗口中输入“cmd”并按下Ctrl+Shift+Enter组合键,即可以管理员身份打开CMD。
2.查看当前所有的开机启动项
在CMD窗口中输入“wmicstartuplistfull”,然后按下回车键,即可查看当前所有的开机启动项及其详细信息。
3.添加新的开机启动项
在CMD窗口中输入“regaddHKCU\Software\Microsoft\Windows\CurrentVersion\Run/vProgramName/tREG_SZ/dProgramPath”,其中ProgramName为您想要添加的启动项名称,ProgramPath为该启动项对应的程序路径。
4.删除已有的开机启动项
在CMD窗口中输入“regdeleteHKCU\Software\Microsoft\Windows\CurrentVersion\Run/vProgramName”,其中ProgramName为您想要删除的启动项名称。
5.修改已有的开机启动项
在CMD窗口中输入“regaddHKCU\Software\Microsoft\Windows\CurrentVersion\Run/vProgramName/tREG_SZ/dNewProgramPath/f”,其中ProgramName为您想要修改的启动项名称,NewProgramPath为修改后的程序路径。
6.启用或禁用开机启动项
在CMD窗口中输入“regaddHKCU\Software\Microsoft\Windows\CurrentVersion\Run/vProgramName/tREG_SZ/dProgramPath/f”,其中ProgramName为您想要启用或禁用的启动项名称,ProgramPath为启用时对应的程序路径,若要禁用该启动项,可将ProgramPath设置为空字符串。
7.设置开机延迟启动
在CMD窗口中输入“regaddHKCU\Software\Microsoft\Windows\CurrentVersion\Run/vProgramName/tREG_SZ/d"timeout/tX&&ProgramPath"/f”,其中ProgramName为您想要添加的启动项名称,X为延迟时间(以秒为单位),ProgramPath为该启动项对应的程序路径。
8.隐藏开机启动项窗口
在CMD窗口中输入“regaddHKCU\Software\Microsoft\Windows\CurrentVersion\Run/vProgramName/tREG_SZ/d"start/bProgramPath"/f”,其中ProgramName为您想要添加的启动项名称,ProgramPath为该启动项对应的程序路径。
9.使用批处理文件添加多个启动项
创建一个以.bat为后缀的批处理文件,将所有要添加的启动项命令按照格式写入该文件,然后在CMD窗口中运行该批处理文件即可一次性添加多个启动项。
10.导出和导入开机启动项配置
在CMD窗口中输入“regexportHKCU\Software\Microsoft\Windows\CurrentVersion\RunStartupItems.reg”,即可将当前的开机启动项配置导出为名为StartupItems.reg的文件,该文件可以用于备份或导入到其他电脑。
11.创建快捷方式添加开机启动项
在CMD窗口中输入“mklink"C:\ProgramData\Microsoft\Windows\StartMenu\Programs\StartUp\Program.lnk"ProgramPath”,其中Program.lnk为快捷方式名称,ProgramPath为该快捷方式对应的程序路径。
12.禁止开机启动项自动运行
在CMD窗口中输入“msconfig”,然后按下回车键,打开系统配置窗口,在“启动”选项卡中取消勾选不需要自动运行的启动项,然后点击应用和确定按钮。
13.使用第三方软件管理开机启动项
除了使用CMD命令外,还可以使用一些第三方软件来管理开机启动项,如CCleaner、Autoruns等。
14.注意事项和常见问题
在使用CMD命令添加、删除、修改开机启动项时,需要注意输入命令的正确格式和参数设置,避免造成不必要的错误和影响。
15.
通过使用CMD命令来自定义开机启动项,我们可以方便地添加、删除、修改和管理开机启动项,提高电脑的使用效率和个性化定制。同时,了解和掌握这些CMD命令也有助于更好地理解和使用Windows操作系统。希望本文对您有所帮助。
利用CMD命令设置开机启动项的方法
随着电脑使用的普及,我们经常会遇到一些需要开机自动启动的软件或工具。而通过CMD命令设置开机启动项是一种简单高效的方法,可以帮助我们快速实现这一需求。本文将介绍利用CMD命令设置开机启动项的具体步骤和注意事项,让你的电脑在开机后更加高效。
1.查看当前开机启动项
通过CMD命令,我们可以查看当前系统中已经设置的开机启动项,以便我们进行后续的操作。
2.添加新的开机启动项
利用CMD命令,我们可以添加新的开机启动项,让某个软件或工具在每次开机后自动运行。
3.修改已有的开机启动项
有时候我们可能需要修改已有的开机启动项,比如更新了软件版本或者修改了文件路径等。
4.启用/禁用开机启动项
通过CMD命令,我们可以轻松地启用或禁用某个开机启动项,从而控制其是否随着系统启动而自动运行。
5.删除开机启动项
当我们不再需要某个开机启动项时,可以通过CMD命令将其删除,以减少系统的开机负担。
6.批量处理开机启动项
通过CMD命令,我们可以一次性批量处理多个开机启动项,提高操作的效率和准确性。
7.设置开机启动项的优先级
在某些情况下,我们可能希望某个开机启动项优先于其他项运行,这时候可以通过CMD命令来设置其优先级。
8.恢复默认的开机启动项设置
如果我们在操作过程中出现了问题,可以通过CMD命令来恢复默认的开机启动项设置,避免出现不必要的麻烦。
9.CMD命令的参数说明
在操作过程中,我们需要了解一些常用的CMD命令参数,以便能够更好地掌握和应用这些命令。
10.设置开机启动项的注意事项
在进行设置时,我们需要注意一些细节和特殊情况,以避免出现错误或影响系统的正常运行。
11.CMD命令与其他设置方法的比较
本节将介绍CMD命令设置开机启动项与其他设置方法(如注册表、任务计划等)之间的优劣和适用场景。
12.CMD命令设置开机启动项的案例分析
通过实际案例,我们将演示如何利用CMD命令来设置开机启动项,并解决一些常见的问题。
13.CMD命令设置开机启动项的高级技巧
在熟悉基本操作后,我们还可以学习一些高级技巧,以进一步提升自己的技术水平和应用能力。
14.CMD命令设置开机启动项的优势和推荐理由
本节将CMD命令设置开机启动项的优势和推荐理由,以便读者更好地了解和选择适合自己的方法。
15.结语:CMD命令设置开机启动项的价值与意义
通过CMD命令设置开机启动项不仅可以提高电脑的效率和使用便利性,还可以帮助我们更好地掌控电脑资源,实现个性化和智能化的系统管理。希望本文对读者在实际操作中有所帮助,提升使用体验和工作效率。
版权声明:本文内容由互联网用户自发贡献,该文观点仅代表作者本人。本站仅提供信息存储空间服务,不拥有所有权,不承担相关法律责任。如发现本站有涉嫌抄袭侵权/违法违规的内容, 请发送邮件至 3561739510@qq.com 举报,一经查实,本站将立刻删除。!
本文链接:https://www.q-mail.cn/article-1458-1.html