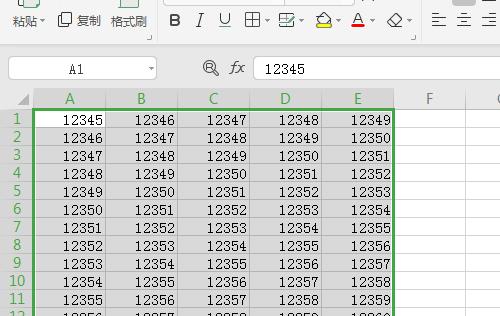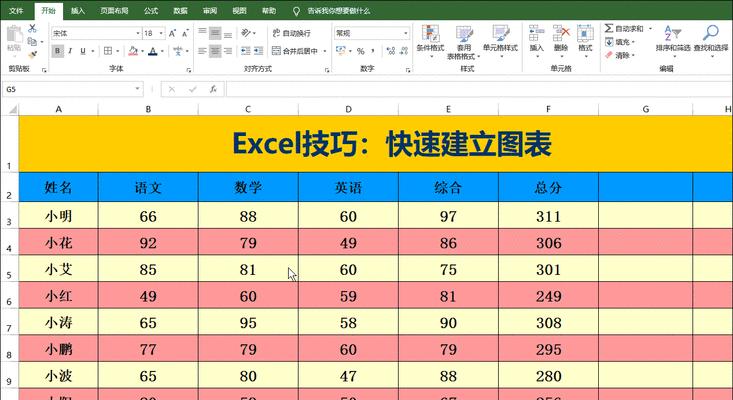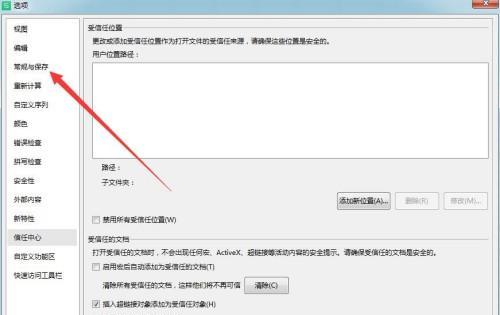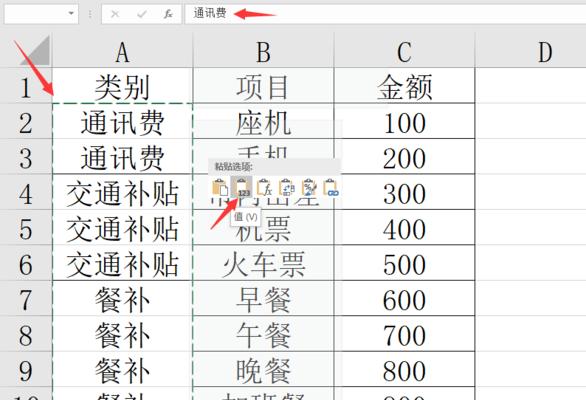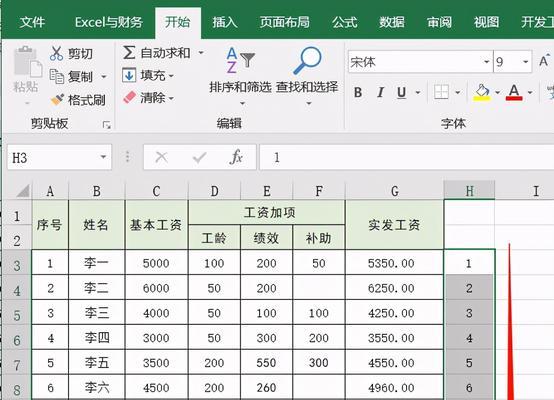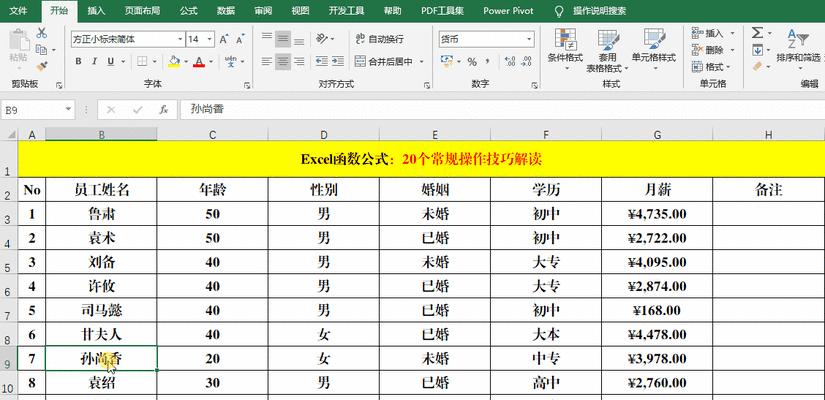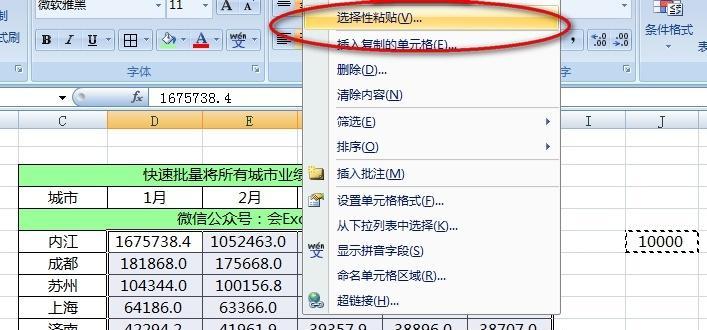掌握Excel冻结行和列的操作技巧(简单易学的Excel冻结行和列的方法)
- 家电知识
- 2024-09-01 12:46:02
- 32
随着电子表格在各个领域的广泛应用,熟练运用Excel已经成为职场必备的技能之一。在处理大量数据时,我们常常需要固定某些行或列,以便在滚动表格时依然能够看到重要的信息。本文将教你如何简单地通过冻结行和列来提高Excel的使用效率,让你能够更加轻松地处理数据。
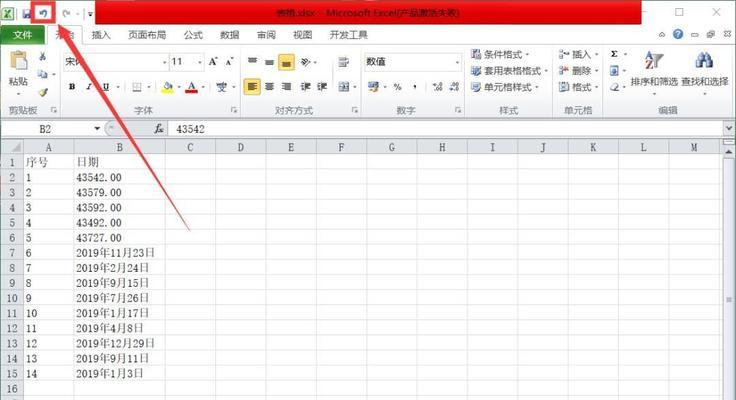
一、了解冻结行和列的作用
冻结行和列是一种功能强大的Excel工具,它可以使表格在滚动时保持某些行或列的可见性,确保重要信息不会因为滚动而丢失。当你需要同时查看大量数据时,冻结行和列可以帮助你更好地组织和分析数据。
二、学会如何冻结行和列
Excel提供了多种方法来冻结行和列,你可以根据不同的需求选择最适合你的方法。在本节中,我们将介绍两种常用的冻结行和列的方法。
三、通过菜单栏进行冻结行和列
步骤打开需要冻结行和列的Excel表格。
步骤选择需要冻结的行或列。
步骤点击菜单栏中的“视图”选项。
步骤在“窗口”组中,点击“冻结窗格”按钮。
步骤选择“冻结行”或“冻结列”选项,即可完成冻结。
四、通过快捷键进行冻结行和列
步骤打开需要冻结行和列的Excel表格。
步骤选择需要冻结的行或列。
步骤按下快捷键“Alt+W+F+F”。
步骤选择“冻结行”或“冻结列”选项,即可完成冻结。
五、同时冻结行和列
有时候我们需要同时冻结行和列,以便在滚动表格时保持某些行和列的可见性。Excel提供了简单的方法来实现这一功能。
六、通过菜单栏同时冻结行和列
步骤打开需要冻结行和列的Excel表格。
步骤选择需要冻结的行和列的交叉处。
步骤点击菜单栏中的“视图”选项。
步骤在“窗口”组中,点击“冻结窗格”按钮。
步骤选择“冻结窗口”选项,即可同时冻结行和列。
七、通过快捷键同时冻结行和列
步骤打开需要冻结行和列的Excel表格。
步骤选择需要冻结的行和列的交叉处。
步骤按下快捷键“Alt+W+F+F”。
步骤选择“冻结窗口”选项,即可同时冻结行和列。
八、取消冻结行和列
当你完成了对数据的查看或编辑,需要取消冻结行和列时,Excel同样提供了简单的方法。
九、通过菜单栏取消冻结行和列
步骤点击菜单栏中的“视图”选项。
步骤在“窗口”组中,点击“冻结窗格”按钮。
步骤选择“取消冻结”选项,即可取消冻结。
十、通过快捷键取消冻结行和列
步骤按下快捷键“Alt+W+F+F”。
步骤选择“取消冻结”选项,即可取消冻结。
十一、
Excel的冻结行和列功能能够极大地提高我们处理数据的效率。通过本文介绍的方法,你可以轻松地掌握如何冻结行和列,并能够根据实际需求进行灵活应用。希望本文对你在使用Excel时有所帮助!
十二、通过菜单栏进行冻结行和列
...
十三、通过快捷键进行冻结行和列
...
十四、同时冻结行和列
...
十五、取消冻结行和列
...
通过本文的学习,我们了解了Excel冻结行和列的作用及其操作方法。无论是通过菜单栏还是快捷键,我们都可以轻松地实现行和列的冻结,提高数据处理的效率。同时,我们也学会了如何同时冻结行和列以及取消冻结。掌握了这些技巧,相信你在处理大量数据时将更加得心应手,提高工作效率。在今后的工作中,我们可以根据实际需求合理运用冻结行和列的功能,进一步优化数据分析与整理过程。
Excel冻结行和列的操作技巧
在使用Excel进行数据处理和分析时,经常会遇到需要同时查看大量数据的情况。而当工作表非常庞大时,滚动时往往会让表头随之消失,不便于查看。这时候,使用Excel的冻结行和列功能就能帮助我们固定特定的行和列,使其始终可见。本文将详细介绍如何在Excel中灵活运用冻结行和列功能来提高工作效率。
基础概念:了解Excel中的冻结行和列
1.1什么是冻结行和列
1.2冻结行和列的作用和意义
1.3如何选择需要冻结的行和列
快速冻结行和列
2.1冻结首行或首列
2.2冻结多行或多列
2.3取消冻结行和列
灵活运用冻结功能提高工作效率
3.1冻结多个区域
3.2冻结行和列的相对位置调整
3.3解决冻结行和列带来的问题
使用冻结功能进行分栏操作
4.1分栏操作的优势
4.2如何进行分栏操作
4.3分栏操作的注意事项
冻结行和列的进阶应用
5.1冻结行和列同时存在时的处理方法
5.2冻结特定行和列的区域
5.3自定义冻结区域的设置
快捷键:加速冻结行和列的操作
6.1使用快捷键冻结和取消冻结行和列
6.2快速选择需要冻结的行和列
6.3其他与冻结相关的快捷键
实例演练:如何利用冻结行和列处理大型数据表格
7.1情景设定及问题分析
7.2冻结行和列实现表头固定
7.3利用分栏和冻结功能同时提高工作效率
小贴士:常见问题及解决方法
8.1冻结行和列失效的原因及解决方法
8.2在冻结状态下插入新行和新列的技巧
8.3如何同时冻结多个工作表的行和列
灵活运用Excel的冻结行和列功能提高工作效率
通过本文的学习,相信大家已经对Excel中的冻结行和列功能有了更深入的了解。无论是处理大型数据表格还是进行数据分析,冻结行和列都能帮助我们更加便捷地操作Excel,提高工作效率。掌握这一技巧,将使我们在日常工作中事半功倍。
版权声明:本文内容由互联网用户自发贡献,该文观点仅代表作者本人。本站仅提供信息存储空间服务,不拥有所有权,不承担相关法律责任。如发现本站有涉嫌抄袭侵权/违法违规的内容, 请发送邮件至 3561739510@qq.com 举报,一经查实,本站将立刻删除。!
本文链接:https://www.q-mail.cn/article-1676-1.html