如何查找笔记本电脑的MAC地址(简单了解MAC地址的作用和查找方法)
- 数码技巧
- 2024-07-17 11:23:01
- 26
在网络连接和设备管理中,MAC地址扮演着重要的角色。每台笔记本电脑都有唯一的MAC地址,它可以用来标识和识别设备。然而,许多用户对如何查找笔记本电脑的MAC地址不太熟悉。本文将为您介绍查找笔记本电脑MAC地址的方法,并解释MAC地址的作用。
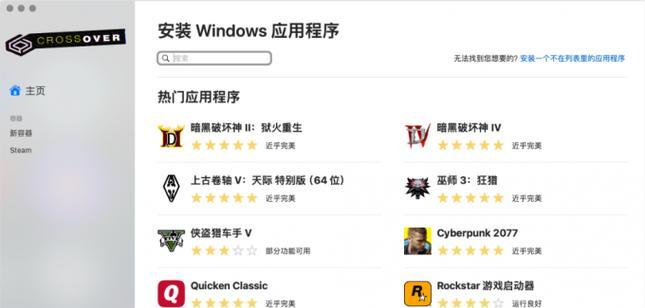
一、什么是MAC地址?
MAC地址(MediaAccessControlAddress)是一个全球唯一的硬件地址,由6个十六进制数表示。它通常被嵌入到网络适配器的固件中,用于唯一标识网络设备。
二、通过操作系统查找MAC地址
1.Windows系统下查找
2.macOS系统下查找
3.Linux系统下查找
三、通过命令行查找MAC地址
1.使用ipconfig命令(Windows系统)
2.使用ifconfig命令(macOS和Linux系统)
四、通过路由器管理界面查找MAC地址
1.登录路由器管理界面
2.查找与笔记本电脑相对应的MAC地址
五、通过第三方软件查找MAC地址
1.软件名称和下载
2.安装并运行软件
3.查找笔记本电脑的MAC地址
六、通过物理标签查找MAC地址
1.寻找笔记本电脑的物理标签
2.在物理标签上查找MAC地址
七、如何使用MAC地址
1.网络识别
2.MAC地址过滤
八、MAC地址的作用和重要性
1.唯一性
2.设备识别
3.网络安全性
九、常见问题和解决方法
1.无法找到MAC地址怎么办?
2.MAC地址可以更改吗?
十、小结
通过本文介绍的多种方法,您可以轻松查找到笔记本电脑的MAC地址。了解和掌握设备的MAC地址对于网络连接和设备管理来说非常重要。记住,MAC地址是设备的唯一标识符,可以用于网络识别和安全控制。
使用简单方法轻松获取你的笔记本电脑的MAC地址
在网络连接和设备管理中,MAC地址是一个重要的标识符。它是一个唯一的标识,可以识别和追踪网络设备。对于笔记本电脑用户来说,了解自己设备的MAC地址是非常有用的,例如在配置路由器或者限制网络访问等方面。本文将向你介绍几种简单的方法来查找你笔记本电脑的MAC地址。
使用系统设置查找MAC地址
打开笔记本电脑的系统设置,点击网络设置。
查找无线网络适配器的MAC地址
在网络设置中,找到你的无线网络适配器。
查找有线网络适配器的MAC地址
在网络设置中,找到你的有线网络适配器。
通过命令行查找MAC地址
打开命令提示符或者终端窗口。
运行ipconfig(Windows)或者ifconfig(Mac/Linux)
输入相应的命令来列出网络适配器及其MAC地址。
通过网络连接属性查找MAC地址
在Windows系统中,右键点击网络连接图标,选择“属性”。
在属性窗口中查找MAC地址
在属性窗口的“详细信息”或“高级”选项卡中可以找到MAC地址。
通过网络设置查找MAC地址
在Mac系统中,点击“苹果菜单”,选择“系统偏好设置”。
打开网络设置
在系统偏好设置中,点击“网络”选项。
查找网络适配器的MAC地址
在网络设置中,找到你的网络适配器并点击“高级”按钮。
在高级设置中查找MAC地址
在高级设置的“硬件”选项卡中,可以找到你的MAC地址。
通过第三方软件查找MAC地址
下载和安装适用于你的操作系统的MAC地址查找工具。
运行MAC地址查找工具
打开这个工具并运行它,它会自动显示你的MAC地址。
查找无法获取的MAC地址
如果以上方法都无法获取你的MAC地址,那么可能是硬件故障或者需要进一步的技术支持。
查找笔记本电脑的MAC地址并不难,只需要按照上述几种方法之一来操作就可以了。了解你的MAC地址有助于更好地管理和配置你的网络连接。如果你遇到了问题,不妨尝试不同的方法,或者寻求专业的技术支持。
版权声明:本文内容由互联网用户自发贡献,该文观点仅代表作者本人。本站仅提供信息存储空间服务,不拥有所有权,不承担相关法律责任。如发现本站有涉嫌抄袭侵权/违法违规的内容, 请发送邮件至 3561739510@qq.com 举报,一经查实,本站将立刻删除。!
本文链接:https://www.q-mail.cn/article-171-1.html







