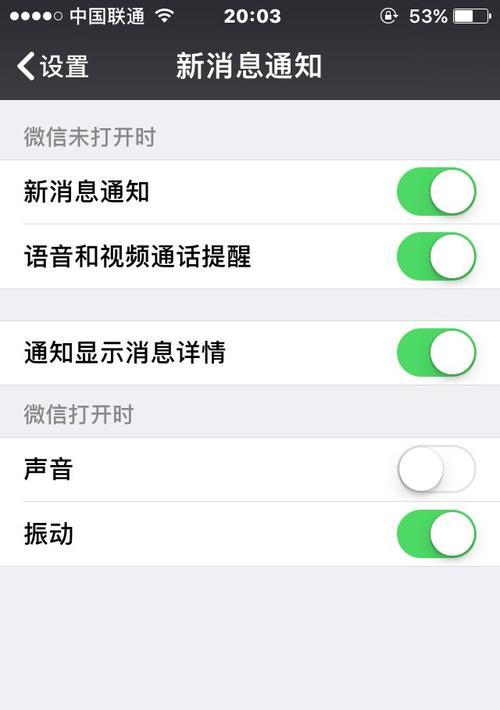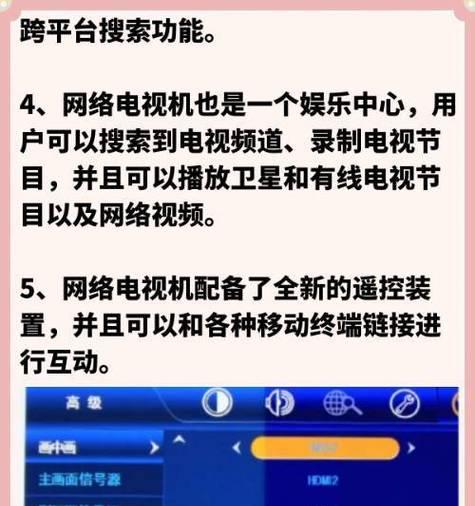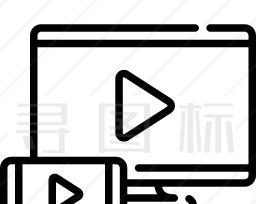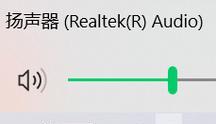解决桌面浏览器图标无法删除的问题(探索解决桌面浏览器图标无法删除的有效方法)
- 电脑攻略
- 2024-07-18 09:46:01
- 35
在日常使用电脑时,我们可能会遇到桌面浏览器图标无法删除的问题,这给我们的桌面使用带来了一定的困扰。本文将介绍一些有效方法来解决这个问题,帮助读者轻松应对。
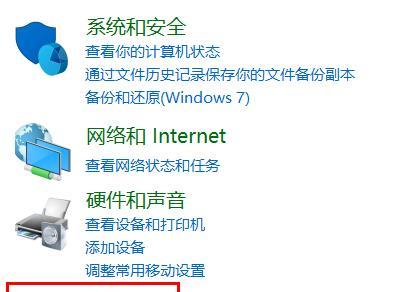
一:常规删除方法
我们可以尝试使用常规的删除方法来删除浏览器图标。鼠标右键点击图标,选择“删除”或“移动到回收站”选项,如果这个选项可用的话。然后在回收站中删除即可。但有时候该选项可能不可用,这就需要我们采取其他方法。
二:通过任务管理器结束进程
如果常规删除方法无效,我们可以尝试通过任务管理器来结束浏览器进程。按下Ctrl+Shift+Esc组合键打开任务管理器,在“进程”选项卡中找到与浏览器相关的进程,右键点击选择“结束任务”,然后尝试删除图标。
三:使用命令提示符删除
如果任务管理器也无法解决问题,我们可以尝试使用命令提示符来删除图标。按下Win+R组合键打开运行窗口,输入“cmd”并按下Enter键打开命令提示符窗口。然后输入“del/f图标路径”命令并按下Enter键,其中“图标路径”是指浏览器图标的完整路径。
四:修改注册表删除
如果以上方法都不起作用,我们可以尝试修改注册表来删除浏览器图标。按下Win+R组合键打开运行窗口,输入“regedit”并按下Enter键打开注册表编辑器。导航到以下路径:“HKEY_CURRENT_USER\Software\Microsoft\Windows\CurrentVersion\Explorer\Desktop\NameSpace”。在该路径下寻找与浏览器相关的项,右键点击删除即可。
五:重启电脑后删除
如果以上方法仍然无法解决问题,我们可以尝试重启电脑后再次尝试删除浏览器图标。有时候,重启可以清除一些临时文件和进程,从而解决问题。
六:使用专业的卸载工具
如果以上方法都无效,我们可以考虑使用专业的卸载工具来删除浏览器图标。这些工具通常能够强制删除无法通过常规方法删除的应用程序及其相关文件。
七:检查是否有权限限制
有时候,我们无法删除浏览器图标是因为权限限制。我们需要确保当前用户有足够的权限来删除图标。可以尝试在管理员账户下进行操作,或者使用管理员权限运行相关命令。
八:清理桌面缓存
桌面缓存文件可能导致浏览器图标无法删除。我们可以尝试清理桌面缓存,方法是按下Win+R组合键打开运行窗口,输入“%USERPROFILE%\AppData\Local\Microsoft\Windows\Explorer”并按下Enter键。然后在打开的文件夹中找到名为“IconCache.db”的文件,右键点击删除即可。
九:更新浏览器版本
有时候,浏览器的版本可能存在问题,导致无法删除图标。我们可以尝试更新浏览器到最新版本,然后再次尝试删除图标。
十:检查是否有其他应用程序干扰
某些应用程序可能与浏览器冲突,导致无法删除图标。我们可以尝试关闭其他正在运行的应用程序,然后再次尝试删除图标。
十一:尝试使用安全模式
在安全模式下运行电脑可以排除某些软件或驱动程序的干扰。我们可以尝试重启电脑进入安全模式,然后再次尝试删除图标。
十二:联系技术支持
如果以上方法都无法解决问题,我们可以联系相关浏览器的技术支持团队,寻求他们的帮助和解决方案。
十三:备份数据后重装操作系统
如果仍然无法解决问题,我们可以考虑备份重要数据后,重装操作系统。这是一种极端措施,但在某些情况下可能是唯一的解决方法。
十四:寻求专业人士的帮助
如果以上方法仍然无效,我们可以寻求专业人士的帮助,比如电脑维修服务中心或IT技术支持人员。他们通常有更深入的技术知识和经验来解决此类问题。
在面对桌面浏览器图标无法删除的问题时,我们可以尝试使用常规删除方法、任务管理器、命令提示符、修改注册表等多种方法。如果以上方法均无效,我们可以考虑使用卸载工具、检查权限限制、清理桌面缓存等措施。若依然无法解决,可以更新浏览器版本、关闭其他应用程序、进入安全模式等尝试。若仍然无效,联系技术支持、备份重装操作系统或寻求专业人士帮助可能是最佳选择。
如何轻松删除桌面浏览器图标
在电脑上使用浏览器是我们日常工作和娱乐的必需品,但有时我们可能遇到桌面上出现无法删除的浏览器图标的问题,这给我们的使用带来了一些困扰。本文将为大家介绍如何解决这一问题,让您轻松删除桌面上的浏览器图标。
检查快捷方式属性
要解决桌面浏览器图标无法删除的问题,首先可以右键点击该图标,选择“属性”,然后检查该快捷方式是否为只读属性,如果是,取消勾选只读属性即可。
尝试重新安装浏览器
如果第一步无法解决问题,可以尝试重新安装浏览器。先卸载当前的浏览器,然后重新下载最新版本并进行安装,安装完成后,重新启动电脑,并尝试删除桌面上的浏览器图标。
清理注册表
如果重新安装浏览器也无法解决问题,可以尝试清理注册表。打开“运行”窗口,输入“regedit”并回车,然后在注册表编辑器中找到以下路径:HKEY_CURRENT_USER\Software\Microsoft\Windows\CurrentVersion\Explorer\Desktop\NameSpace,在该路径下找到对应的浏览器图标,右键删除即可。
使用命令行删除图标
如果以上方法都无效,可以尝试使用命令行删除桌面浏览器图标。打开命令提示符窗口,输入“cddesktop”并回车,然后输入“del<图标文件名>”(如delchrome.lnk),回车执行删除操作。
检查权限设置
有时,桌面浏览器图标无法删除是由于权限设置问题引起的。可以右键点击图标,选择“属性”,进入“安全”选项卡,确保当前用户拥有对该图标的完全控制权限。
使用第三方工具
如果以上方法仍然无法解决问题,可以考虑使用第三方工具来删除桌面浏览器图标。有许多免费的工具可供选择,如Unlocker、CCleaner等,它们能够帮助您解决无法删除的文件或图标。
更新操作系统
有时,操作系统的一些问题可能导致桌面浏览器图标无法删除。在这种情况下,我们可以尝试更新操作系统,安装最新的补丁和更新,以修复可能存在的问题。
使用安全模式
如果以上方法都无效,可以尝试在安全模式下删除桌面浏览器图标。进入安全模式后,右键点击图标,选择删除,然后重启电脑,看是否成功删除。
关闭相关进程
有时,某些进程可能会锁定桌面浏览器图标,导致无法删除。可以打开任务管理器,结束与浏览器相关的进程,然后尝试删除图标。
重建桌面
如果以上方法都无法解决问题,可以尝试重建桌面。右键点击桌面,选择“个性化”,进入“主题”选项卡,在“相关设置”中点击“桌面图标设置”,然后选择“还原默认”按钮来重建桌面。
联系技术支持
如果所有方法都无效,可能需要寻求浏览器官方或电脑品牌厂商的技术支持。他们可以提供更专业的指导和解决方案。
备份重要数据
在尝试以上方法之前,建议先备份重要的数据和文件,以防操作过程中发生意外。这样可以保证数据的安全性,并避免数据丢失的风险。
定期清理桌面
为了避免出现无法删除的桌面浏览器图标问题,建议定期清理桌面。删除不需要的图标,保持桌面整洁,有助于提高电脑的运行效率。
保持系统更新
定期更新操作系统和浏览器是保持电脑正常运行的重要步骤。及时安装最新的更新和补丁,可以修复一些已知的问题,减少出现无法删除图标等情况的可能性。
总而言之,当我们遇到桌面浏览器图标无法删除的问题时,可以尝试检查快捷方式属性、重新安装浏览器、清理注册表、使用命令行删除、检查权限设置、使用第三方工具等方法来解决。如果以上方法都无效,可以尝试更新操作系统、进入安全模式、关闭相关进程、重建桌面,或者联系技术支持。同时,定期清理桌面和保持系统更新也是预防该问题发生的有效措施。
版权声明:本文内容由互联网用户自发贡献,该文观点仅代表作者本人。本站仅提供信息存储空间服务,不拥有所有权,不承担相关法律责任。如发现本站有涉嫌抄袭侵权/违法违规的内容, 请发送邮件至 3561739510@qq.com 举报,一经查实,本站将立刻删除。!
本文链接:https://www.q-mail.cn/article-186-1.html