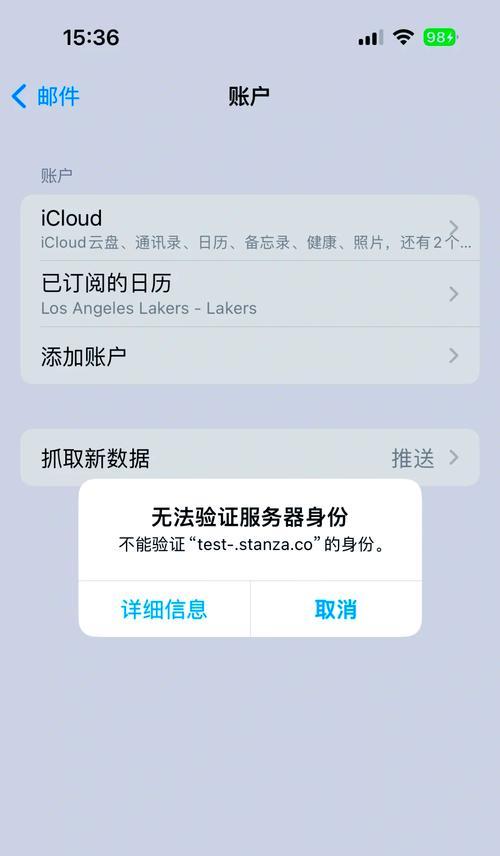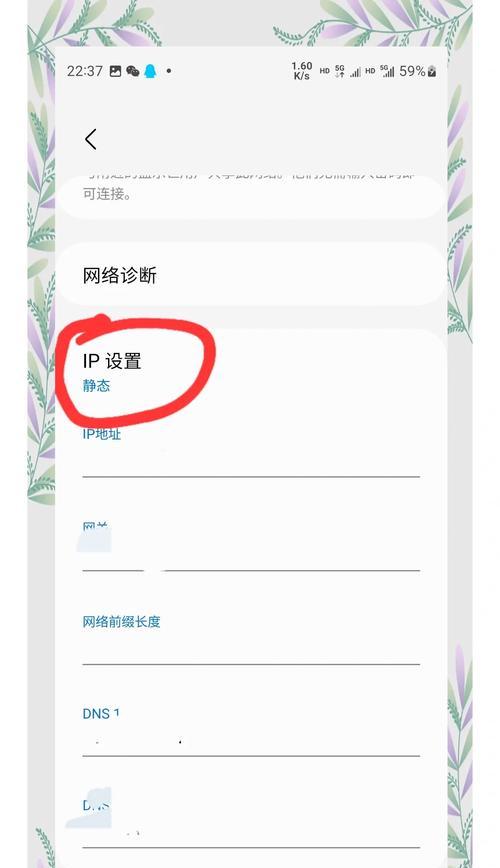如何解决苹果停用连接iTunes的问题(苹果停用连接iTunes)
- 家电知识
- 2024-10-15 12:46:02
- 18
随着苹果公司的最新操作系统更新,苹果决定停用连接iTunes的功能,这对一些用户来说可能带来了一些不便。然而,不用担心!本文将介绍如何解决这个问题,让你能够继续管理你的苹果设备。

使用Finder进行设备管理
在最新的MacOSCatalina及之后的版本中,苹果将设备管理功能从iTunes中移除,转移到了Finder中。只需将你的设备连接到电脑上,并在Finder的侧边栏中选择你的设备,你就可以像以前在iTunes中那样管理你的设备了。
使用Music应用程序同步音乐
如果你想要同步音乐到你的iPhone或iPad上,可以使用新的Music应用程序来代替iTunes。打开Music应用程序,将你想要同步的音乐添加到你的设备中。
使用TV应用程序同步电影和电视节目
对于电影和电视节目的同步,你可以使用新的TV应用程序来代替iTunes。打开TV应用程序,选择你想要同步的电影和电视节目,然后将它们添加到你的设备中。
使用Books应用程序管理阅读材料
如果你喜欢在iPad上阅读书籍,可以使用新的Books应用程序来管理你的阅读材料。打开Books应用程序,选择你想要添加的书籍,然后将它们同步到你的设备中。
使用Podcasts应用程序订阅和管理播客
对于喜欢收听播客的用户,你可以使用新的Podcasts应用程序来订阅和管理你的播客节目。打开Podcasts应用程序,搜索你感兴趣的播客节目,然后将它们添加到你的设备中。
使用iTunesStore应用程序购买和租赁媒体内容
虽然iTunes在连接设备方面被停用了,但是你仍然可以使用iTunesStore应用程序来购买和租赁音乐、电影、电视节目等媒体内容。打开iTunesStore应用程序,浏览你感兴趣的内容,并进行购买或租赁。
使用iCloud备份和恢复数据
无论你是从iTunes备份还是从iCloud备份中恢复数据,这个功能仍然存在。打开设置应用程序,点击你的AppleID,然后选择iCloud,在这里你可以进行备份和恢复数据的操作。
使用iCloud音乐图书馆同步音乐
如果你使用了iCloud音乐图书馆来存储你的音乐,你仍然可以使用这个功能来同步音乐到你的设备上。打开设置应用程序,点击你的AppleID,然后选择音乐,在这里你可以启用iCloud音乐图书馆并同步你的音乐。
使用iCloud照片库同步照片
如果你使用了iCloud照片库来存储你的照片,你可以继续使用这个功能来同步照片到你的设备。打开设置应用程序,点击你的AppleID,然后选择照片,在这里你可以启用iCloud照片库并同步你的照片。
使用iCloud钥匙串存储密码
如果你使用了iCloud钥匙串来存储你的密码,这个功能依然可用。打开设置应用程序,点击你的AppleID,然后选择钥匙串,你可以在这里存储和管理你的密码。
使用查找我的设备追踪设备
查找我的设备功能在苹果设备中非常有用,它可以帮助你追踪丢失的设备。打开设置应用程序,点击你的AppleID,然后选择查找。在这里你可以定位你的设备,并进行相关操作。
使用ScreenTime应用程序管理设备使用时间
对于那些关心设备使用时间的家长或个人用户,你可以使用新的ScreenTime应用程序来管理你的设备使用时间。打开设置应用程序,点击屏幕时间,在这里你可以设置限制和监控你的设备使用情况。
使用新的AppStore应用程序管理应用
苹果将AppStore应用程序从iTunes中分离出来,作为一个独立的应用程序存在。打开AppStore应用程序,你可以浏览、下载和管理你的应用程序。
使用Home应用程序控制智能家居设备
对于那些使用苹果智能家居设备的用户,你可以使用新的Home应用程序来控制你的设备。打开Home应用程序,你可以设置和控制你的智能家居设备。
尽管苹果已停用连接iTunes的功能,但是他们提供了一系列替代方案来继续管理和控制你的设备。通过Finder、各种新的应用程序以及iCloud等功能,你可以轻松地完成设备管理和数据同步的操作。不论是同步音乐、照片还是购买媒体内容,你都能够找到合适的解决方案。所以,不用担心,苹果仍然为你提供了各种途径来满足你的需求。
苹果停用连接iTunes,解决方法一网打尽
随着苹果宣布停用连接iTunes的消息,许多苹果用户陷入了困境。在过去,iTunes一直是管理和同步苹果设备数据的重要工具,但现在用户们需要寻找新的解决方案来完成这些任务。本文将为大家详细介绍一些替代iTunes的解决方法,助您轻松管理和同步苹果设备数据。
一、使用iCloud服务同步数据
通过使用iCloud服务,您可以轻松将所有的数据同步到不同的苹果设备上。打开设备的设置菜单,在“iCloud”选项中登录您的AppleID,并选择要同步的内容类型,例如通讯录、日历、备忘录等等。
二、使用苹果官方的Finder(或资源管理器)进行文件传输
对于Mac用户,可以使用Finder来替代iTunes进行文件传输。将您的苹果设备连接到电脑上后,在Finder的侧边栏中会显示您的设备名称。通过点击设备名称,您可以访问设备上的各种文件,并进行传输和管理。
三、使用第三方工具iMazing进行数据管理
iMazing是一款强大的第三方工具,可以让您轻松地管理和同步苹果设备上的数据。它支持文件传输、备份还原、照片导出等功能,并且操作简单易用。您只需将设备连接到电脑上,打开iMazing软件,即可开始管理您的数据。
四、使用Waltr2快速传输多媒体文件
Waltr2是一款专为苹果设备设计的文件传输工具,它可以快速将各种多媒体文件(如音乐、视频)传输到您的设备上。只需将文件拖放到Waltr2的界面中,它会自动将文件转换并传输到您的设备,让您随时随地享受多媒体内容。
五、使用AnyTrans管理和备份数据
AnyTrans是一款全能的苹果设备管理工具,可以帮助您轻松管理和备份设备上的数据。它支持多种数据类型的传输和备份,如照片、音乐、视频、应用等等。通过简单的几步操作,您就可以完成数据的管理和备份。
六、使用Syncios进行数据转移和备份
Syncios是一款免费的苹果设备管理工具,它可以帮助您进行数据转移、备份和恢复。它支持各种数据类型的传输和备份,如照片、音乐、视频、通讯录等等。只需几个简单的步骤,您就可以完成数据的转移和备份。
七、使用iOS专用的FoneTrans进行数据管理
FoneTrans是一款专为iOS设备设计的数据管理工具,它可以帮助您轻松地管理和同步设备上的数据。它支持多种文件类型的传输和管理,如照片、音乐、视频、短信等等。通过简单的几步操作,您就可以完成数据的管理和同步。
八、使用Dr.Fone进行数据恢复和备份
如果您不小心删除了重要的数据,可以使用Dr.Fone进行数据恢复。它是一款专业的数据恢复工具,可以帮助您恢复各种文件类型,如照片、视频、通讯录等等。同时,Dr.Fone也支持数据备份功能,让您的数据始终得到保护。
九、使用AirMore进行无线传输和管理
AirMore是一款便捷的无线传输工具,可以帮助您在电脑和苹果设备之间进行文件传输和管理。通过连接同一个Wi-Fi网络,您只需在电脑上打开AirMore网页版,然后在设备上扫描二维码即可建立连接,实现方便的文件传输和管理。
十、使用EaseUSMobiMover进行数据传输和备份
EaseUSMobiMover是一款易用的数据传输和备份工具,它支持各种文件类型的传输和备份,如照片、音乐、视频、通讯录等等。只需几个简单的步骤,您就可以完成数据的传输和备份,确保数据的安全和完整。
十一、使用TunesKitiPhone数据恢复工具
TunesKit是一款专为苹果设备设计的数据恢复工具,它可以帮助您从iPhone、iPad或iPodTouch中恢复删除或丢失的数据。它支持各种数据类型的恢复,如照片、联系人、短信等等。通过简单的几步操作,您就可以将丢失的数据找回。
十二、使用手机助手进行文件管理和传输
手机助手是一款强大的手机管理工具,可以帮助您进行文件管理和传输。通过连接苹果设备,您可以轻松管理设备上的各种文件,并进行传输、备份和恢复。
十三、使用第三方播放器管理音乐和视频
除了iTunes,还有许多第三方播放器可以帮助您管理音乐和视频文件。VLC媒体播放器可以帮助您导入和管理多种格式的音乐和视频文件,并进行播放和同步。
十四、使用苹果官方的Music(或TV)进行音乐和视频管理
苹果官方的Music和TV应用程序提供了管理音乐和视频文件的功能。您可以在这些应用程序中导入和同步音乐、电影、电视节目等文件,轻松管理您的娱乐内容。
十五、结语:选择最适合您的解决方案
在苹果停用连接iTunes之后,我们有许多可替代的解决方案来管理和同步苹果设备数据。通过使用上述的工具和方法,您可以轻松地完成各种操作,如文件传输、备份还原、照片导出等等。选择最适合您的解决方案,让您的苹果设备管理变得更加高效和便捷。
版权声明:本文内容由互联网用户自发贡献,该文观点仅代表作者本人。本站仅提供信息存储空间服务,不拥有所有权,不承担相关法律责任。如发现本站有涉嫌抄袭侵权/违法违规的内容, 请发送邮件至 3561739510@qq.com 举报,一经查实,本站将立刻删除。!
本文链接:https://www.q-mail.cn/article-2866-1.html