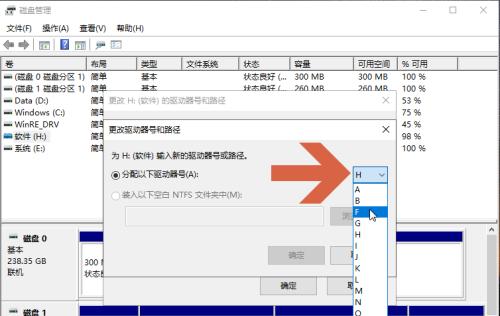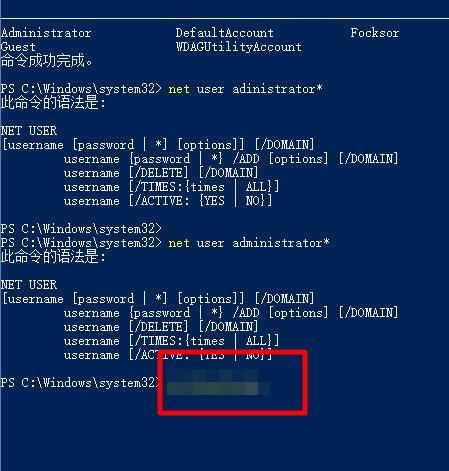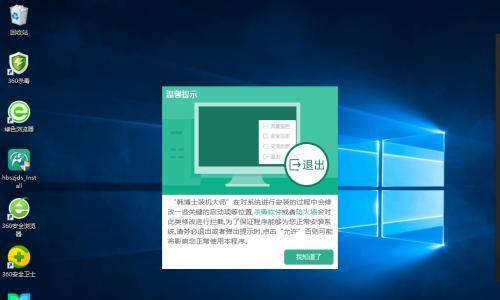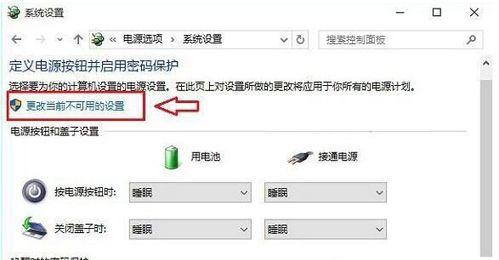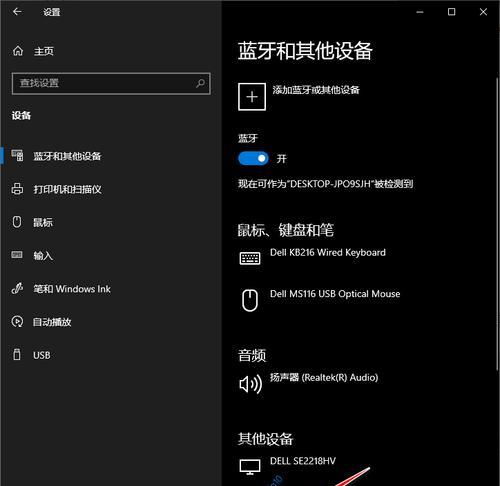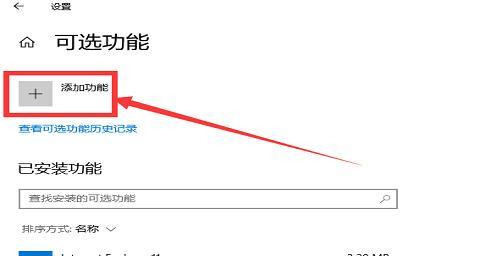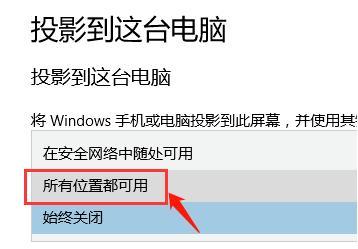如何设置win10系统默认浏览器(快速设置win10系统默认浏览器的步骤)
- 网络指南
- 2024-10-14 12:23:02
- 25
在win10系统中,如果我们想要更改默认浏览器,可以按照以下步骤进行操作。本文将详细介绍如何设置win10系统的默认浏览器,帮助用户快速进行操作。
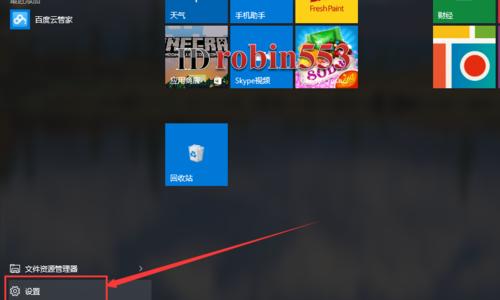
打开“设置”菜单
我们首先需要打开win10系统的“设置”菜单,以便进行后续的操作。
选择“应用”选项
在“设置”菜单中,我们需要选择“应用”选项,这个选项可以让我们对系统中的各种应用程序进行设置和管理。
点击“默认应用”
在“应用”选项中,我们可以看到一个“默认应用”选项,点击进入该选项。
找到“Web浏览器”
在“默认应用”页面中,我们可以看到一个“Web浏览器”的选项。这个选项就是用来设置win10系统的默认浏览器。
点击默认浏览器名称下方的应用程序图标
在“Web浏览器”的选项下方,我们可以看到当前系统默认的浏览器名称。点击这个名称下方的应用程序图标,可以选择其他浏览器作为默认浏览器。
选择其他浏览器
在点击应用程序图标后,系统会弹出一个列表,列出了所有已安装的浏览器。我们可以从中选择我们想要设置为默认浏览器的浏览器。
点击“应用”
在选择完浏览器后,点击“应用”按钮,系统就会将选中的浏览器设置为默认浏览器。
重新打开浏览器确认
设置完默认浏览器后,我们需要重新打开浏览器来确认设置是否生效。
验证默认浏览器设置
在浏览器中输入一个网址,看是否自动打开刚刚设置为默认的浏览器来访问。
如何撤销默认浏览器设置
如果我们不满意当前设置的默认浏览器,可以通过重复以上步骤来选择其他浏览器作为默认浏览器。
优缺点分析:不同的浏览器有不同的特点和功能,根据个人需求来选择默认浏览器。
注意事项:更改默认浏览器可能会影响某些应用程序的打开方式,需要谨慎操作。
常见问题解答:如果遇到无法更改默认浏览器或设置无效的问题,可以尝试重新安装浏览器或更新系统版本。
技巧分享:设置快捷键或使用命令行来切换默认浏览器。
通过以上步骤,我们可以轻松地设置win10系统的默认浏览器,并根据个人需求来选择适合自己的浏览器,提高浏览体验。
如何将默认浏览器设置为Win10系统
Win10系统默认浏览器设置是一个常见需求,本文将为大家介绍如何在Win10系统中设置默认浏览器。无论是Chrome、Firefox、Edge还是其他浏览器,只需按照以下步骤进行操作,即可将其设为默认浏览器,提供更便捷的上网体验。
一、打开“设置”界面
在任务栏的左侧点击“开始”按钮,在弹出的菜单中选择“设置”。也可以使用快捷键Win+I直接进入“设置”界面。
二、选择“应用”
在“设置”界面中,找到并点击“应用”选项。这个选项位于界面中的上部位置。
三、点击“默认应用”
在“应用”页面中,找到左侧导航栏的“默认应用”选项,点击进入。
四、定位到“Web浏览器”
在“默认应用”页面中,向下滚动找到“Web浏览器”这一选项。
五、选择默认浏览器
在“Web浏览器”下方会显示当前系统的默认浏览器。如果要更改默认浏览器,点击该选项即可。
六、弹出浏览器选择框
点击“Web浏览器”后会弹出一个浏览器选择框,显示系统中已安装的浏览器列表。
七、选择新的默认浏览器
在弹出的浏览器选择框中,选择你想要设为默认浏览器的程序。点击该程序后,选择“应用”。
八、确认更改
返回到“默认应用”页面后,可以看到“Web浏览器”的选项已经显示更改后的默认浏览器。
九、重新打开浏览器
关闭当前打开的浏览器,并重新打开你刚才设为默认浏览器的程序。
十、浏览器设置验证
在新打开的浏览器中,可以查看浏览器设置是否已成功更改为默认状态。
十一、关联文件类型和协议
除了将浏览器设为默认浏览器外,还可以在“默认应用”页面中点击“关联文件类型和协议”来进一步调整浏览器与特定文件类型和协议的关联。
十二、调整其他默认应用
在“默认应用”页面中,可以一并调整其他应用程序的默认设置,如邮件客户端、音乐播放器等。
十三、个性化设置
如果想进一步个性化设置你的默认应用,可以在“默认应用”页面中点击“个性化设置”进行调整。
十四、随时更改默认浏览器
如果以后想更改默认浏览器,只需按照以上步骤重新设置即可。
十五、尽情享受上网体验
设置完成后,你的新默认浏览器将为你提供更加便捷的上网体验,尽情享受吧!
通过以上简单步骤,我们可以轻松将默认浏览器设置为Win10系统中任意喜欢的浏览器。无论你是喜欢Chrome、Firefox还是Edge,只需按照上述操作设置即可享受自己喜欢的上网体验。在未来,如果你想更改默认浏览器,也可以通过相同的步骤进行操作。希望本文能帮助到需要设置默认浏览器的读者们。
版权声明:本文内容由互联网用户自发贡献,该文观点仅代表作者本人。本站仅提供信息存储空间服务,不拥有所有权,不承担相关法律责任。如发现本站有涉嫌抄袭侵权/违法违规的内容, 请发送邮件至 3561739510@qq.com 举报,一经查实,本站将立刻删除。!
本文链接:https://www.q-mail.cn/article-2970-1.html