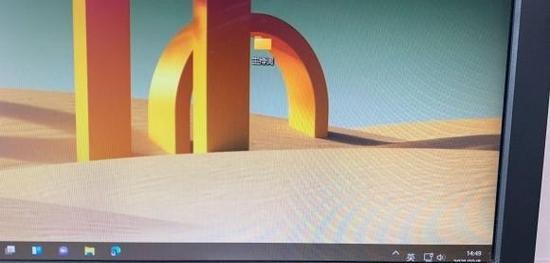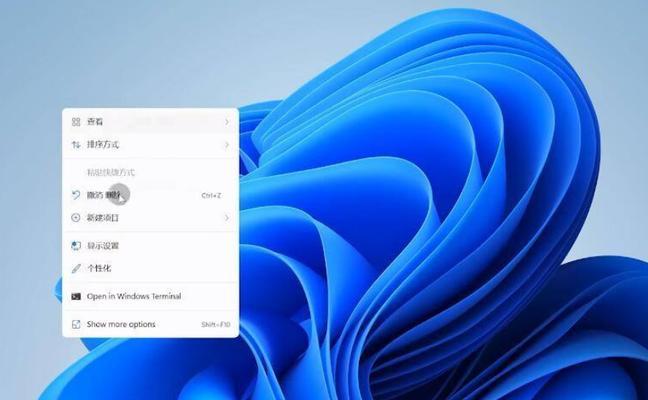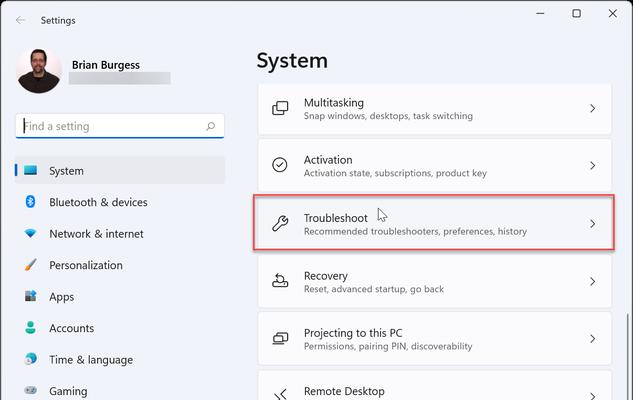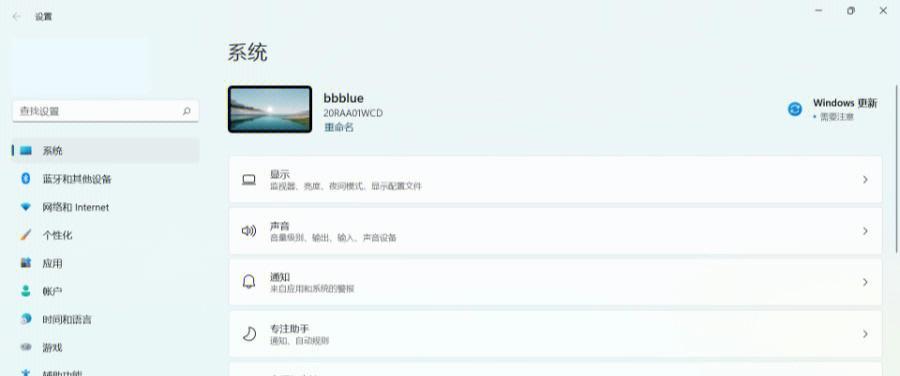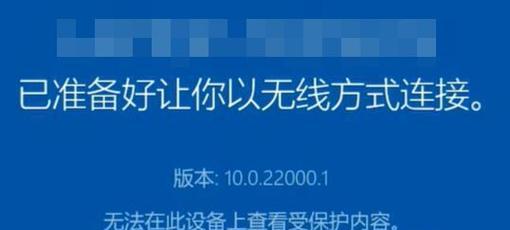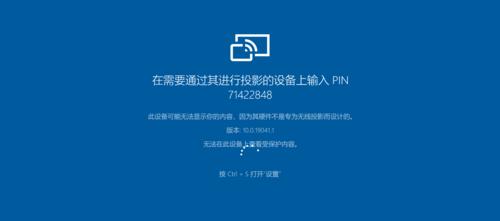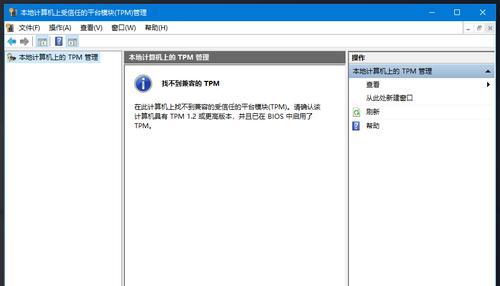Win11系统下如何新建txt文本文档(简单操作轻松创建)
- 网络指南
- 2024-10-14 12:23:02
- 20
Win11系统作为微软最新的操作系统版本,带来了许多新的功能和改进,其中包括方便快捷地创建文本文档的方法。无论是记录重要信息,还是保存临时内容,新建txt文本文档都是非常常见且实用的需求。本文将为大家介绍在Win11系统下如何轻松地创建txt文本文档,并提供详细的操作步骤和注意事项。
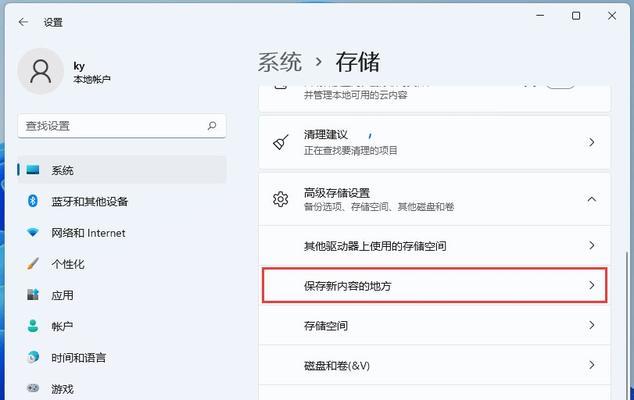
使用快捷键快速新建txt文本文档
在Win11系统中,通过使用快捷键组合可以快速新建txt文本文档。只需要在任意空白的文件夹或桌面上按下鼠标右键,选择“新建”菜单,然后点击“文本文档”。这样就会在当前位置创建一个新的txt文本文档,并自动选中文件名以供修改。
修改txt文本文档的文件名
在新建的txt文本文档中,文件名默认为“新建文本文档.txt”。用户可以根据自己的需要对文件名进行修改。只需点击一次txt文本文档的文件名,并等待片刻后再次点击即可进行修改。修改完成后按下“Enter”键即可保存更改。
设置默认的文本编辑器
Win11系统默认使用记事本作为打开txt文本文档的编辑器。然而,用户也可以通过设置来更改默认的文本编辑器。在新建的txt文本文档上点击鼠标右键,选择“打开方式”菜单,再点击“选择默认程序”。在弹出的窗口中选择你想要的文本编辑器,并将其设置为默认程序。
使用鼠标拖放方式新建txt文本文档
除了使用快捷键和右键菜单,Win11系统还支持使用鼠标拖放方式新建txt文本文档。用户只需打开一个文件夹窗口,将鼠标指针移动到窗口空白处,按下鼠标右键并拖动,然后松开鼠标右键,选择“新建文本文档”即可创建一个新的txt文本文档。
利用快速访问工具栏创建txt文本文档
Win11系统的快速访问工具栏提供了快速创建txt文本文档的选项。用户只需在任意位置右击快速访问工具栏,选择“编辑”选项即可打开快速访问文件夹。在文件夹中进行右键单击,选择“新建”菜单,再选择“文本文档”即可创建一个新的txt文本文档。
新建txt文本文档的保存位置
在Win11系统中新建的txt文本文档默认保存在当前位置。如果需要将文档保存到其他位置,可以使用“另存为”功能。只需打开新建的txt文本文档,点击菜单栏中的“文件”,然后选择“另存为”。在弹出的窗口中选择保存位置,并修改文件名(可选),最后点击“保存”按钮即可完成保存。
设置txt文本文档的默认保存格式
Win11系统下的txt文本文档默认以.txt格式保存。如果用户希望修改默认的保存格式,可以通过记事本进行设置。打开任意一个txt文本文档,点击菜单栏中的“文件”,然后选择“选项”。在弹出的窗口中选择“保存”,并在“默认文件保存格式”下拉菜单中选择你需要的格式,最后点击“确定”按钮即可生效。
添加txt文本文档的描述信息
在Win11系统中,用户可以为txt文本文档添加描述信息,以便更好地管理和查找文件。只需在新建的txt文本文档中输入你想要的描述信息,如文件的用途、重要备注等。保存文件后,在文件资源管理器中可以通过查看文件属性来查看和编辑文件的描述信息。
使用快捷菜单快速编辑txt文本文档
Win11系统中的txt文本文档支持使用快捷菜单进行快速编辑。用户只需在新建的txt文本文档上右击鼠标,选择“编辑”选项即可快速打开记事本进行编辑。这个快捷菜单还提供了其他常用的操作选项,如复制、粘贴、删除等。
使用txt文本文档进行文本编写
除了简单的记事和临时记录外,用户还可以使用txt文本文档进行文本编写。Win11系统默认提供了基本的文本编辑功能,如字体设置、对齐方式、查找替换等。用户可以根据自己的需求使用这些功能进行文本编辑,从而满足更高级的写作需求。
txt文本文档的自动保存和恢复
Win11系统中的txt文本文档具有自动保存和恢复功能。如果电脑突然断电或系统意外崩溃,用户在编辑中的txt文本文档将会自动保存并在下次打开记事本时恢复。这个功能可以有效防止因意外情况导致的文件丢失和编辑内容的遗失。
使用快速搜索找到txt文本文档
Win11系统提供了快速搜索功能,用户可以通过关键字在电脑上快速找到txt文本文档。只需在任务栏的搜索框中输入相关关键字,系统将会快速搜索并显示匹配的txt文本文档。这个功能方便用户快速找到所需文件,提高工作效率。
分享和发送txt文本文档
Win11系统中的txt文本文档可以通过邮件、社交媒体等方式进行分享和发送。用户只需右击txt文本文档,选择“发送到”菜单,并选择适合的分享方式即可。系统将会自动打开相关应用程序,并将文档作为附件发送或分享给指定的人员。
删除和恢复txt文本文档
Win11系统下用户可以使用多种方式删除txt文本文档,如通过右键菜单选择“删除”、拖放到回收站等。如果用户意外删除了重要的txt文本文档,可以从回收站中恢复,或者使用数据恢复软件进行恢复操作,确保文件不会永久丢失。
txt文本文档的重要性和应用场景
txt文本文档作为一种简单、纯文本格式的文件,具有广泛的应用场景。无论是编写代码、撰写文档、记录笔记,还是保存网页链接、存储临时数据等,txt文本文档都可以提供简单而高效的解决方案。在Win11系统下,新建txt文本文档的方法简单且灵活,用户可以根据自己的需求随时创建和管理这些重要的文本文件。
Win11系统提供了多种快捷方式和操作方法,让用户可以轻松地新建txt文本文档。通过掌握这些方法,用户可以更加高效地记录和管理重要信息。无论是快捷键、鼠标拖放,还是设置默认编辑器和保存格式,这些操作都能够帮助用户快速创建和编辑txt文本文档。同时,txt文本文档的自动保存和恢复功能以及快速搜索和分享功能也为用户提供了更好的使用体验。
Win11系统新建txt文本文档的方法
在日常办公和学习中,我们经常需要创建文本文档来记录重要信息或编写代码等。本文将详细介绍在Win11系统中如何轻松创建txt文本文档。
一、Win11系统简介及新建txt文本文档的重要性
在Win11系统上,用户可以进行各种操作和应用程序的使用。新建txt文本文档是一项基础而重要的操作,可以帮助用户快速创建并编辑文本内容。
二、打开Windows资源管理器
要新建txt文本文档,首先需要打开Windows资源管理器。在Win11系统中,可以通过单击任务栏上的文件夹图标或按下Win+E快捷键来打开资源管理器。
三、选择新建txt文本文档的位置
在Windows资源管理器中打开的窗口中,根据自己的需求选择要创建txt文本文档的位置。可以在计算机的硬盘上选择一个文件夹,或者直接在桌面上进行创建。
四、右键点击鼠标
将鼠标指针移动到你选择的位置上后,右键点击鼠标。弹出的上下文菜单中,选择“新建”。
五、选择txt文本文档选项
在“新建”菜单中,可以看到不同的文件类型选项。在这些选项中,找到并选择“文本文档”选项,表示要创建一个txt文本文档。
六、修改文本文档名称
一旦选择了“文本文档”选项,系统将自动创建一个名为“新建文本文档.txt”的文件。用户可以将其重命名为自己喜欢的名称。
七、打开txt文本文档
双击鼠标左键或使用右键菜单中的“打开”选项,即可打开新建的txt文本文档。系统将自动使用默认关联程序(如记事本)打开该文档。
八、编辑txt文本文档内容
在打开的txt文本文档中,用户可以输入和编辑任何所需的文本内容。可以使用键盘输入文字、添加格式、插入图片等。
九、保存txt文本文档
在编辑完毕后,需要将所做的更改保存到txt文本文档中。可以使用快捷键Ctrl+S或点击记事本窗口上的保存按钮来保存更改。
十、修改txt文本文档属性
如果需要修改txt文本文档的属性,例如更改字体、设置行距等,可以使用编辑器中的相关功能进行调整。
十一、复制、粘贴和删除文本
在txt文本文档中,用户可以使用常见的文本操作功能,如复制、粘贴和删除文本。通过选中所需文本后,右键点击即可调用相应功能。
十二、查找和替换文本
如果在较长的txt文本文档中需要查找或替换特定的文本内容,可以使用编辑器提供的查找和替换功能,以提高效率。
十三、添加页眉和页脚
对于需要按照特定格式或要求创建的txt文本文档,可以在编辑器中选择添加页眉和页脚的选项,并进行相应设置。
十四、文件另存为其他格式
如果需要将txt文本文档转换为其他文件格式,如doc、pdf等,可以使用编辑器中的“另存为”功能,并选择所需的文件格式。
十五、
通过以上步骤,我们可以在Win11系统中轻松创建并编辑txt文本文档。这是一项非常实用的操作,适用于各种场景下的文本处理需求。无论是办公工作还是学习编程,新建txt文本文档都能帮助我们高效地记录和管理信息。
版权声明:本文内容由互联网用户自发贡献,该文观点仅代表作者本人。本站仅提供信息存储空间服务,不拥有所有权,不承担相关法律责任。如发现本站有涉嫌抄袭侵权/违法违规的内容, 请发送邮件至 3561739510@qq.com 举报,一经查实,本站将立刻删除。!
本文链接:https://www.q-mail.cn/article-2971-1.html