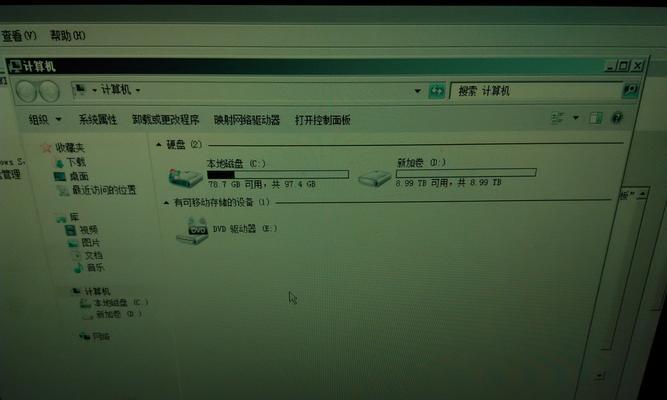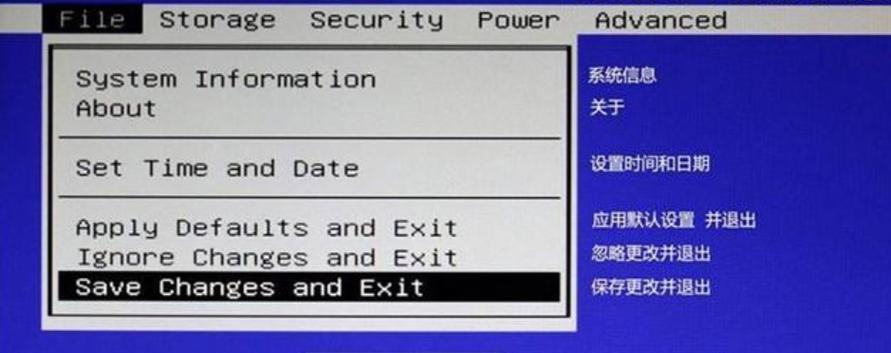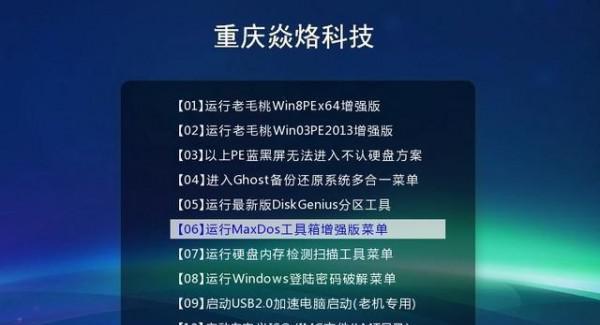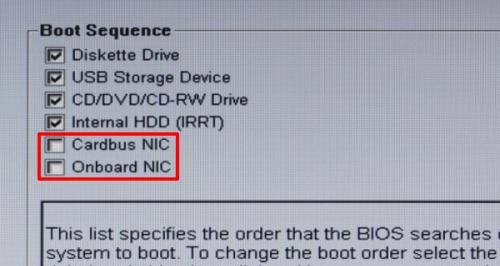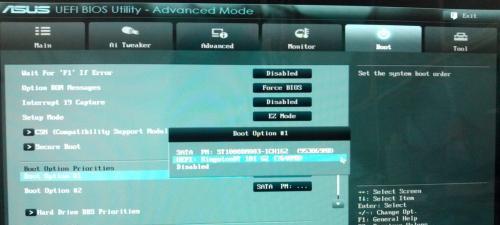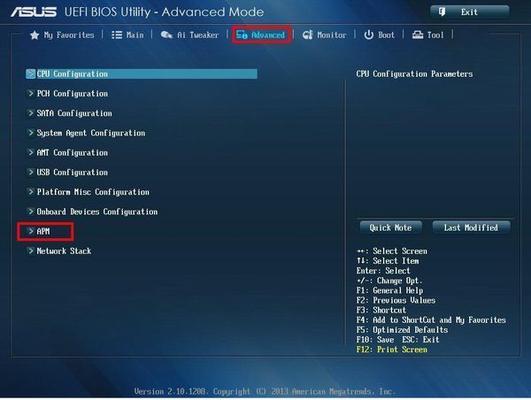如何在计算机中开启VT设置(一步步教你进入BIOS并启用VT功能)
- 家电知识
- 2024-10-20 09:23:01
- 22
现在的计算机系统中,虚拟化技术(VT)被广泛应用于各种软件开发、系统测试和虚拟机环境等方面。然而,有些计算机在默认情况下未开启VT功能,导致无法正常运行相关软件和系统。本文将详细介绍如何进入BIOS并开启VT设置,以便您顺利使用虚拟化技术。
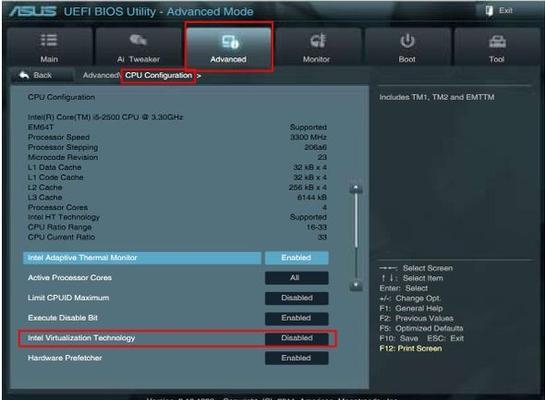
1.确认计算机型号和BIOS版本
在开始操作之前,首先需要确认自己计算机的型号和BIOS版本,这可以通过查看计算机的系统信息或者访问制造商的网站来获取。
2.重启计算机并进入BIOS
在确认了计算机型号和BIOS版本后,首先需要重启计算机。在计算机重新启动的过程中,按下特定的按键(通常是Del、F2或者F10)进入BIOS设置界面。
3.寻找"VirtualizationTechnology"或类似选项
进入BIOS设置界面后,需要寻找与虚拟化技术相关的选项。具体名称可能因不同的计算机型号而有所不同,通常是"VirtualizationTechnology"、"VT-x"或者"IntelVirtualizationTechnology"。
4.进入选项并开启VT功能
选择虚拟化技术相关选项后,进入该选项的设置界面。在这里,您可以选择将VT功能开启或关闭。请确保将该选项设置为"Enabled"或者"Enabled(On)",以开启VT功能。
5.保存并退出BIOS设置
开启VT功能后,按下相应的按键保存设置,并退出BIOS界面。此时,计算机将会重新启动,并将新的设置应用于系统中。
6.检查VT功能是否生效
在计算机重新启动之后,您可以通过一些工具来检查VT功能是否生效。可以使用Intel提供的工具来检测VT功能是否已经成功开启。
7.VT功能未生效的处理方法
如果检查发现VT功能仍未生效,可能是因为操作过程中出现了一些问题。这时,您可以尝试以下方法进行处理:确认BIOS版本是否支持VT功能、升级BIOS版本、重置BIOS设置等。
8.BIOS密码导致无法修改VT设置的解决办法
如果在进入BIOS设置界面时需要输入密码,而您忘记了密码或者未设置密码,可以尝试通过一些方法来解决此问题。可以尝试使用默认密码或通过清除CMOS来恢复BIOS设置。
9.VT功能带来的优势与应用场景
开启VT功能后,您可以享受到许多优势,如更好的虚拟机性能、更高的系统稳定性和更好的软件开发环境。VT技术在各个领域都有广泛的应用,包括软件测试、服务器虚拟化、云计算等。
10.注意事项:开启VT功能可能导致的问题
虽然VT功能带来了许多优势,但在使用过程中也需要注意一些问题。开启VT功能可能会导致一些旧版本操作系统或软件无法正常运行,或者在性能方面出现一些折扣。在开启VT功能之前,请确保您已经了解了相关的注意事项。
11.部分计算机型号无法开启VT功能的解决方法
部分计算机由于硬件或软件限制,可能无法开启VT功能。如果您的计算机型号属于此类情况,请尝试通过更新BIOS或咨询制造商来解决此问题。
12.VT功能在不同操作系统中的设置方法
虚拟化技术的设置方法在不同操作系统中略有不同。本文主要介绍了在BIOS中开启VT功能的方法,但是在某些情况下,您可能还需要在操作系统中进行一些额外的设置。
13.常见问题解答:VT功能相关问题的解答
本节将回答一些关于VT功能的常见问题,例如VT技术与超线程技术的区别、VT技术对性能的影响等。
14.维护与保养:开启VT功能后的注意事项
本节将介绍一些在开启VT功能后需要注意的维护和保养事项,以确保计算机系统的正常运行和稳定性。
15.
本文详细介绍了如何进入BIOS并开启VT设置的方法。通过按照本文提供的步骤进行操作,您将能够顺利启用VT功能,并享受到虚拟化技术带来的种种优势。无论是进行软件开发、系统测试还是虚拟机环境等,都可以更好地发挥计算机的性能。
如何进入BIOS开启VT设置
BIOS(基本输入输出系统)是计算机启动时首先运行的程序,它负责初始化硬件设备、加载操作系统等重要任务。在BIOS设置中,有一个非常重要的选项是开启虚拟技术(VT),它允许计算机在虚拟机上运行其他操作系统或虚拟机软件。本文将详细介绍进入BIOS并打开VT设置的步骤和方法。
1.确定计算机型号和BIOS版本
在进行BIOS设置之前,首先需要确定自己的计算机型号和BIOS版本。这些信息通常可以在计算机启动时的屏幕上看到,比如在开机时按下Del或F2键进入BIOS设置界面,其中会显示计算机型号和BIOS版本。
2.关机并进入BIOS设置界面
在确定计算机型号和BIOS版本后,将计算机关机并重新启动。在开机过程中,按下相应的按键进入BIOS设置界面。常见的按键包括Del、F2、F10等,具体的按键可以参考计算机的说明手册。
3.寻找VT选项
进入BIOS设置界面后,使用方向键和回车键进行导航和选择。不同计算机的BIOS设置界面略有差异,但一般可以在“Advanced”、“Security”或“Virtualization”等菜单中找到与虚拟技术相关的选项。
4.打开VT开关
在找到VT选项后,使用方向键将其选择并按下回车键进入。根据不同的BIOS版本,可能会有“Enabled”和“Disabled”两种选项,分别表示开启和关闭虚拟技术。选择“Enabled”并按下回车键,然后按下F10键保存修改并退出BIOS设置界面。
5.重启计算机
在保存修改并退出BIOS设置界面后,计算机将重新启动。此时,虚拟技术已经成功开启,可以在虚拟机软件或操作系统中使用。
6.虚拟技术的作用
虚拟技术允许计算机在一个操作系统或虚拟机软件上运行多个操作系统。它可以为用户提供更加灵活和高效的工作环境,同时还可以加强计算机系统的安全性和稳定性。
7.VT开启前的注意事项
在开启VT之前,需要确保计算机的硬件支持虚拟技术。可以通过查询计算机型号和处理器型号的官方文档或者在互联网上搜索相关信息来确认。
8.VT开关不见了怎么办?
有时候,在BIOS设置界面中可能找不到VT选项,这可能是因为计算机的BIOS版本较旧或者厂商没有提供该选项。这种情况下,可以尝试升级BIOS或者联系计算机制造商寻求帮助。
9.VT开关的默认设置
VT选项在BIOS中的默认设置通常是关闭状态,这是因为有些用户可能不需要使用虚拟技术,而关闭VT可以提高系统的安全性和稳定性。
10.VT开启后的性能影响
开启VT后,虚拟技术会占用一定的系统资源,可能会对计算机的性能产生一定的影响。在开启VT之前,需要根据自己的实际需求和计算机性能进行权衡。
11.如何确认VT是否已经开启
在操作系统中,可以通过一些工具来确认虚拟技术是否已经成功开启。比如,在Windows系统中,可以通过“任务管理器”中的“性能”选项卡来查看处理器的虚拟化支持情况。
12.虚拟技术的其他应用
虚拟技术不仅可以在虚拟机软件中运行其他操作系统,还可以用于其他领域,比如服务器虚拟化、云计算等。它可以提高计算机资源的利用率,降低维护成本。
13.VT设置出现问题怎么办?
如果在设置VT过程中遇到问题,比如无法进入BIOS设置界面、找不到VT选项或者无法保存修改等,可以尝试恢复BIOS设置为默认值或者重置CMOS来解决问题。
14.注意事项和风险提示
在进行BIOS设置之前,需要确保充分了解操作步骤和风险。误操作可能导致计算机无法启动或者数据丢失等问题。如果对BIOS设置不太熟悉,建议寻求专业人士的帮助。
15.结语
通过本文的介绍,相信大家已经了解了如何进入BIOS并打开VT设置。虚拟技术可以为我们提供更加灵活和高效的计算环境,同时也需要根据实际需求和计算机性能进行权衡。希望本文对大家有所帮助。
版权声明:本文内容由互联网用户自发贡献,该文观点仅代表作者本人。本站仅提供信息存储空间服务,不拥有所有权,不承担相关法律责任。如发现本站有涉嫌抄袭侵权/违法违规的内容, 请发送邮件至 3561739510@qq.com 举报,一经查实,本站将立刻删除。!
本文链接:https://www.q-mail.cn/article-2976-1.html