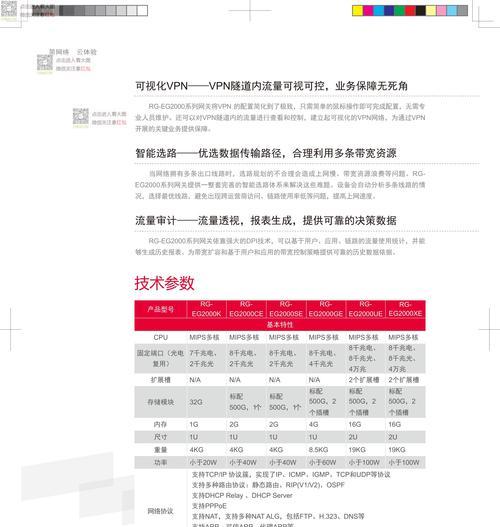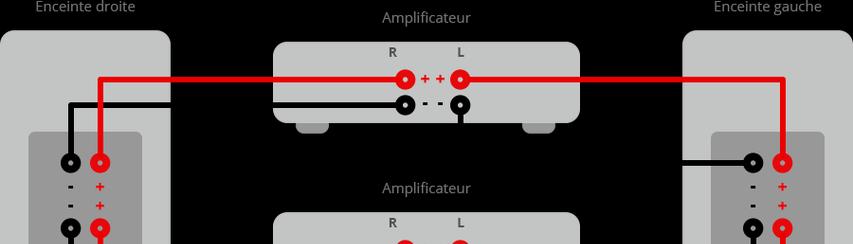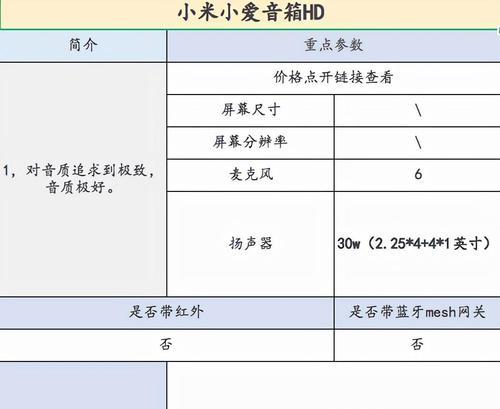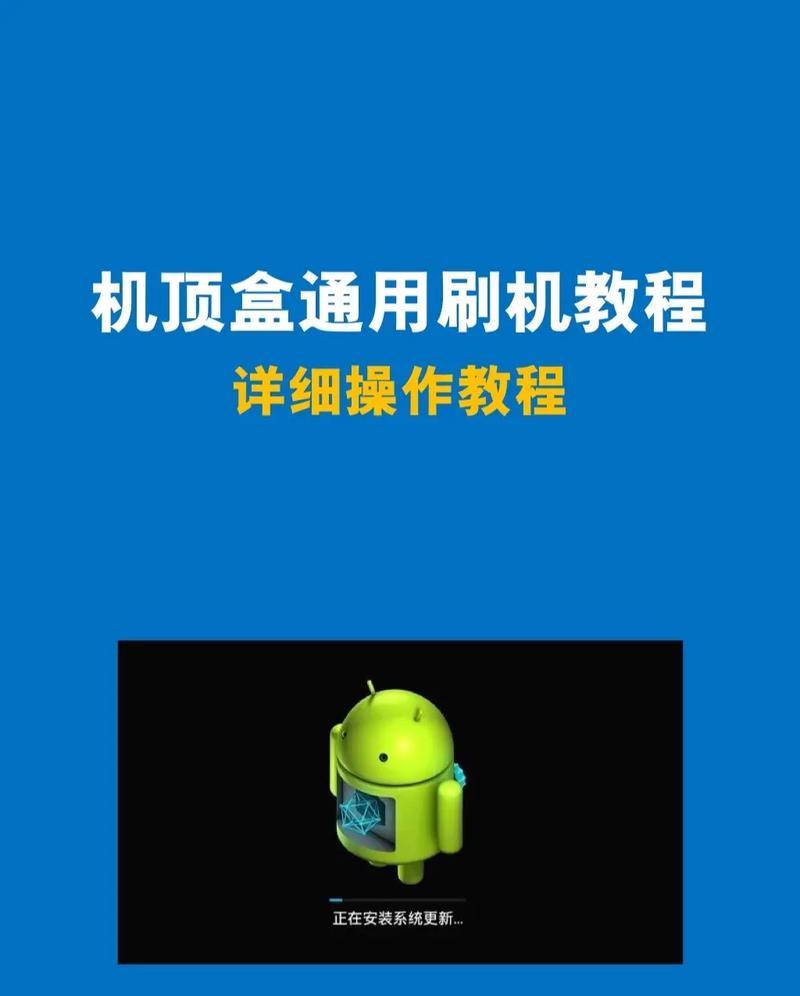如何将文件位置从C盘改变到D盘(简单步骤帮你迅速改变文件存储位置)
- 家电知识
- 2024-11-12 11:23:01
- 16
在计算机使用过程中,我们经常需要改变文件的存储位置,尤其是C盘容量有限的情况下,将文件位置从C盘迁移到D盘可以释放C盘的空间,提高计算机的整体性能。本文将介绍如何简单快速地改变文件位置,以满足我们的存储需求。
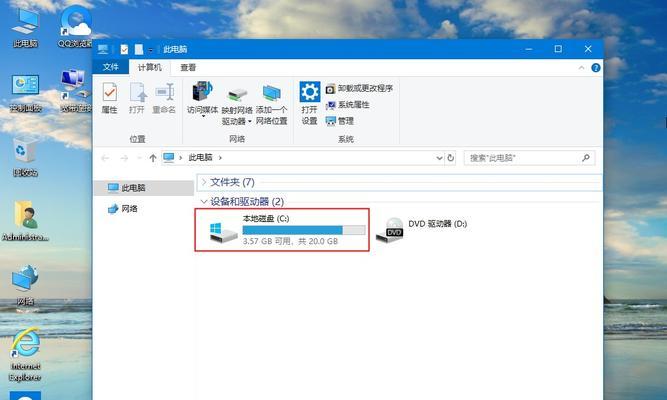
一、了解文件存储位置的重要性
二、确定需要迁移的文件类型
三、备份重要文件
四、使用Windows默认工具迁移文件夹
五、手动迁移文件夹
六、改变程序默认安装路径
七、修改注册表中的默认位置
八、迁移系统文件夹
九、使用专业工具进行迁移
十、注意事项:避免重要文件丢失
十一、检查迁移后的文件位置是否正确
十二、清理C盘上的临时文件和垃圾文件
十三、定期整理D盘上的文件位置
十四、优化D盘存储空间的利用率
十五、改变文件位置能够有效地释放C盘空间,提高计算机性能,但在迁移过程中需要注意备份重要文件、避免丢失文件等问题。
通过本文的介绍,我们可以轻松了解如何将文件位置从C盘改变到D盘,同时学会了备份重要文件、避免丢失文件以及优化存储空间的方法。希望读者能够根据自己的需求,合理地改变文件位置,提高计算机的运行效率。
将文件位置从C盘改变到D盘的方法
随着电脑存储需求的不断增加,C盘的空间往往变得紧张。将文件位置从C盘转移到D盘成为一种常见的解决方法。本文将为大家介绍如何轻松改变文件位置,将文件储存从C盘转移到D盘,以减轻C盘压力。
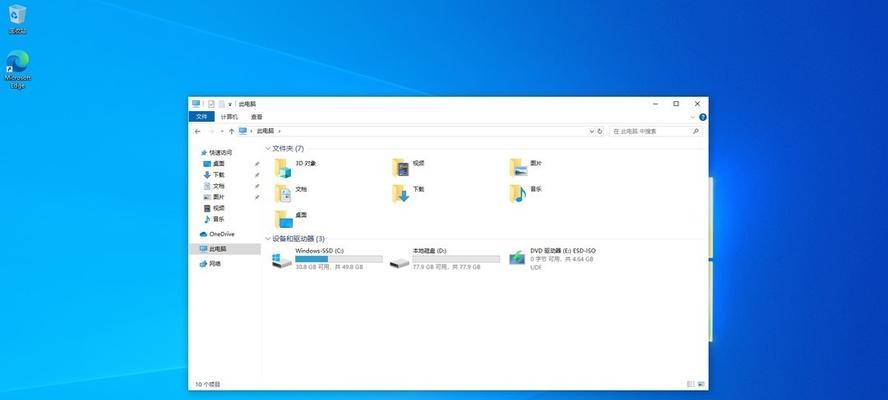
查找目标文件夹
在开始操作之前,需要首先确定需要转移的目标文件夹,以便后续的操作顺利进行。
备份重要文件
在进行文件位置转移之前,我们强烈建议先备份重要的文件。虽然转移过程中有很小的风险,但为了安全起见,备份是必要的。
查看C盘可用空间
在进行文件位置转移之前,确保D盘有足够的可用空间来存储原本位于C盘的文件。可以在“我的电脑”中查看C盘和D盘的剩余空间。
关闭相关程序
在开始转移文件之前,关闭所有与目标文件夹相关的程序,以免造成不必要的干扰和错误。
打开文件资源管理器
通过双击“我的电脑”图标,打开文件资源管理器。在左侧的导航栏中选择“此电脑”,可以看到C盘和D盘的文件夹。
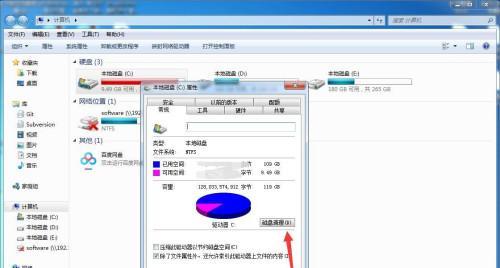
选择目标文件夹
在文件资源管理器中,找到需要转移的目标文件夹,并将其选中。
剪切目标文件夹
通过右键点击选中的目标文件夹,选择“剪切”操作。这将把目标文件夹从C盘中剪切到剪贴板。
粘贴到D盘
在文件资源管理器中,选择D盘的目标位置,并在该位置上右键点击,选择“粘贴”操作。这将把剪贴板中的目标文件夹粘贴到D盘中。
等待转移完成
转移过程可能需要一些时间,具体时间取决于目标文件夹的大小和计算机性能。请耐心等待转移完成。
检查转移结果
转移完成后,在D盘的目标位置中确认目标文件夹是否成功转移到了D盘。同时,可以检查C盘中是否已经删除了该目标文件夹,以确保转移操作成功。
修改相关设置
在完成文件位置转移后,为了让计算机正确识别新的文件位置,我们可能需要修改相关程序的设置。在一些软件中,需要重新指定文件夹路径。
删除C盘中的空文件夹
确认目标文件夹已成功转移到D盘后,可以删除C盘中的空文件夹。这样可以释放C盘的空间,并保持文件目录的整洁。
定期清理D盘
转移文件后,我们需要定期清理D盘,删除不再需要的文件和文件夹,以保持D盘的可用空间和整体性能。
养成好的文件管理习惯
除了将文件位置从C盘转移到D盘外,我们还应该养成良好的文件管理习惯,避免文件过度堆积和杂乱无章。
通过上述步骤,我们可以轻松将文件位置从C盘改变到D盘。这样可以减轻C盘的压力,为电脑提供更大的存储空间。同时,在操作过程中请注意备份重要文件,避免不必要的风险。希望本文对大家有所帮助。
版权声明:本文内容由互联网用户自发贡献,该文观点仅代表作者本人。本站仅提供信息存储空间服务,不拥有所有权,不承担相关法律责任。如发现本站有涉嫌抄袭侵权/违法违规的内容, 请发送邮件至 3561739510@qq.com 举报,一经查实,本站将立刻删除。!
本文链接:https://www.q-mail.cn/article-3780-1.html