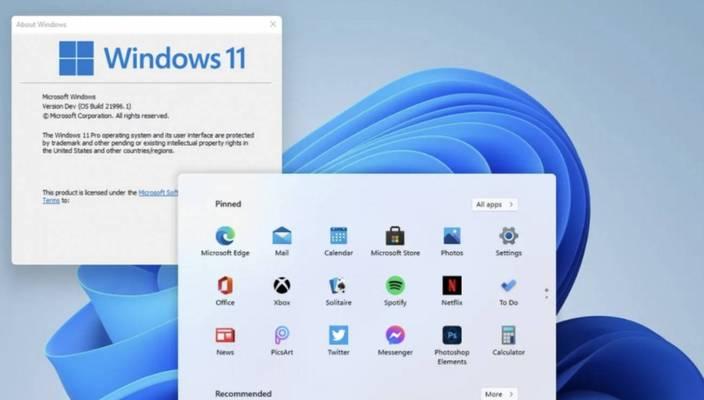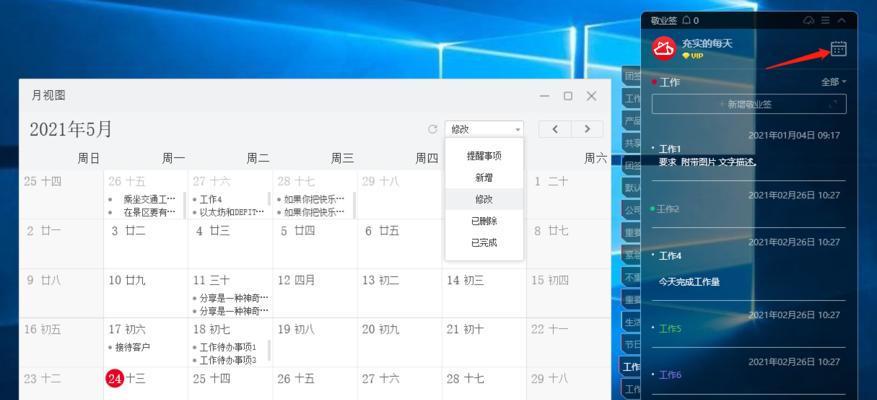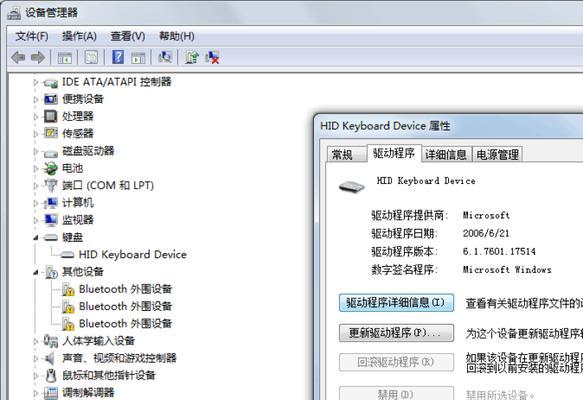突破屏幕界限——Windows自带截图工具推荐(通过使用Windows自带截图工具)
- 网络指南
- 2024-11-21 11:46:01
- 25
在数字化时代,屏幕截图已经成为我们生活和工作中必不可少的工具。而Windows操作系统自带的截图工具,作为一个简单而强大的解决方案,为我们提供了一种方便快捷的方法来捕捉、编辑和共享屏幕内容。本文将介绍Windows自带截图工具的各种功能和用法,以及如何最大程度地利用它来提高我们的工作效率和体验。

一:全面介绍Windows自带截图工具
在Windows操作系统中,自带的截图工具既简单易用又功能丰富。它可以帮助我们捕捉整个屏幕、窗口或者自定义区域,并提供多种选项来编辑和保存截图。
二:快速捕捉屏幕内容
通过按下快捷键Win+Shift+S,我们可以迅速启动Windows自带的截图工具。它会暂时模糊屏幕并提供一个工具栏,让我们选择要捕捉的区域。一旦选择完毕,我们可以立即将截图粘贴到其他应用程序中,或者保存为图片文件。
三:自定义截图区域
Windows自带的截图工具还允许我们自定义要捕捉的区域。通过选择“矩形剪辑”或“自由形剪辑”工具,我们可以在屏幕上自由选择要截取的内容,并立即进行后续操作。
四:编辑和标记截图
Windows自带截图工具提供了一系列编辑功能,让我们可以在截图上进行标记、绘图、添加文字和马赛克等。这些编辑工具使得我们可以快速地注释和强调屏幕内容,方便与他人交流和共享。
五:保存和共享截图
一旦我们完成对截图的编辑和标记,Windows自带的截图工具允许我们将截图保存为图片文件,并选择保存的格式和质量。我们还可以直接通过邮件、聊天工具或社交媒体等方式分享截图,方便与他人分享信息和反馈。

六:利用附加工具增强功能
除了自带的基本功能外,Windows自带的截图工具还可以通过下载和安装附加工具来增强其功能。我们可以安装截图编辑器、屏幕录制器或云存储插件,以满足更多高级需求。
七:多屏幕支持
对于使用多个显示器的用户来说,Windows自带的截图工具也提供了便捷的多屏幕支持。我们可以选择捕捉某一个特定显示器的内容,或者同时捕捉多个显示器的内容,并进行灵活的编辑和保存。
八:截图快捷键定制
为了进一步提高工作效率,Windows自带的截图工具还允许我们自定义截图快捷键。通过按下我们设定的快捷键组合,我们可以快速启动截图工具,无需使用鼠标进行操作。
九:实用技巧与技巧
除了基本功能外,Windows自带的截图工具还有一些实用技巧和技巧值得我们了解和掌握。我们可以使用截图工具来测量屏幕上的尺寸,或者将截图直接粘贴到文档中而无需保存为文件。
十:截图工具的竞争对手
虽然Windows自带的截图工具功能强大,但市场上还有一些其他竞争对手的截图工具也值得我们了解和尝试。这些工具可能提供更多高级功能或更直观的操作界面,适合一些特定的用户需求。
十一:截图工具在工作中的应用
无论是进行技术支持、演示演讲,还是进行远程协作,截图工具都可以帮助我们更好地完成工作任务。通过灵活运用截图工具的各种功能,我们可以快速准确地捕捉和共享屏幕内容,提高工作效率和沟通效果。
十二:截图工具在学习中的应用
在学习过程中,截图工具也起到了重要的作用。它可以帮助我们捕捉和保存学习资料、笔记、重点内容等,并方便地与他人分享和讨论。无论是在线学习还是传统教室环境,截图工具都是一个不可或缺的助手。
十三:截图工具在娱乐中的应用
除了工作和学习,截图工具在娱乐领域也有其独特的应用。我们可以使用截图工具来记录游戏中的精彩瞬间、保存电影或视频中的有趣场景,甚至制作个人的屏幕壁纸和图标等。
十四:未来发展趋势与展望
随着科技的不断进步和用户需求的不断增长,截图工具也在不断演变和改进。未来,我们可以期待更多智能化、自动化和云端化的截图工具出现,为我们提供更高效、更便捷的屏幕内容捕捉和处理体验。
十五:
Windows自带的截图工具通过其简单易用和功能丰富的特点,为我们提供了一个方便快捷的屏幕内容捕捉和编辑工具。通过灵活运用其各种功能和技巧,我们可以在工作、学习和娱乐中取得更高效和更优质的体验。无论是新手还是有经验的用户,都可以从Windows自带截图工具中获得许多便利和乐趣。
掌握Windows自带截图工具,提高工作效率
在日常工作和学习中,我们经常需要使用截图工具来捕捉电脑屏幕上的内容,以便于分享、编辑或者记录。而Windows自带的截图工具成为了许多用户的首选,因为它方便易用且功能强大。本文将为大家介绍Windows自带截图工具的一些实用技巧和功能,帮助读者更好地掌握该工具,提高工作效率。
1.使用快捷键Win+Shift+S进行选择截图
通过按下Win+Shift+S快捷键,可以启动Windows自带截图工具,并选择需要截取的屏幕区域。这种快速选择截图的方法非常方便,并且可以避免打开整个截图工具的窗口。
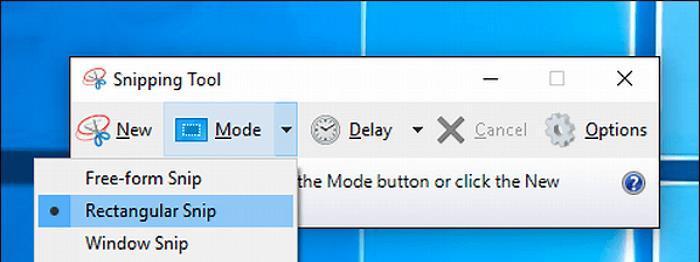
2.全屏截图功能快捷键Alt+PrintScreen
如果你想要截取整个屏幕的内容,可以直接按下Alt+PrintScreen快捷键。这样,系统会将当前屏幕的内容复制到剪贴板中,你可以随后将其粘贴到其他应用程序中。
3.使用矩形截图工具进行选取
当需要选择特定区域进行截图时,可以通过截图工具中的矩形选项来完成。在选择矩形截图工具后,可以点击并拖动鼠标来选择所需的区域,然后释放鼠标即可进行截图。
4.添加文字和标注到截图中
Windows自带的截图工具还提供了添加文字和标注的功能,可以方便地在截图中加入说明、箭头、矩形等元素。这对于编辑截图、制作教程或者展示内容都非常有用。
5.使用滚动截图功能捕捉长页面
当需要截取长页面时,只能通过多次截取和拼接来完成。但Windows自带的截图工具提供了滚动截图功能,可以一次性捕捉整个长页面,并保存为一张完整的截图。
6.截图后直接保存到剪贴板
除了保存到本地文件夹,Windows自带的截图工具还支持将截图直接保存到剪贴板中。这样,你可以立即粘贴截图到其他应用程序中,无需先保存为文件再进行操作。
7.截图工具中的延时功能
当你需要捕捉到一些需要等待的内容时,可以使用截图工具中的延时功能。通过设置延时时间,可以让截图工具在一定时间后自动进行截图,方便捕捉到有限时间内的内容。
8.使用快捷键Ctrl+V粘贴截图
无论是通过截图工具保存到本地还是保存到剪贴板,你都可以使用快捷键Ctrl+V将截图粘贴到其他应用程序中。这样可以节省你的操作时间,提高工作效率。
9.保存截图时自定义命名
在Windows自带的截图工具中,你可以自定义截图的命名方式。通过设置好命名规则,你可以更加清晰地管理自己的截图,方便后续的查找和整理。
10.设置截图保存的默认文件夹
如果你经常需要使用截图工具并保存截图到本地文件夹中,可以设置一个默认的文件夹来存放这些截图。这样可以避免每次保存时都需要手动选择文件夹的繁琐。
11.了解截图格式和质量设置
Windows自带的截图工具支持多种不同的图片格式,如PNG、JPEG等。同时,你还可以通过设置来调整截图的质量和大小,以适应不同的需求和场景。
12.截图工具中的历史记录功能
如果你不小心关闭了截图工具或者需要查找之前的某个截图,可以通过打开截图工具并点击“历史记录”按钮来找到之前的截图,并进行操作和查看。
13.截图工具与其他应用程序的整合
Windows自带的截图工具可以与其他应用程序进行整合,比如Word、PowerPoint等。你可以直接在这些应用程序中使用截图工具,方便地插入截图内容。
14.使用截图工具进行屏幕录制
除了常规的截图功能,Windows自带的截图工具还支持屏幕录制。你可以选择录制整个屏幕或者某个特定区域,以便于制作教程或者记录操作过程。
15.进一步了解第三方截图工具的优势与不足
虽然Windows自带的截图工具功能强大,但仍然存在一些局限性。在文章的我们将简要介绍一些第三方截图工具的优势与不足,以供读者参考。
通过掌握Windows自带的截图工具,我们可以更高效地进行截图和屏幕录制,方便地进行编辑和分享。无论是在工作中还是学习中,这个工具都能够为我们提供便利和效率。同时,我们也可以了解到第三方截图工具的优势和不足,以便于根据个人需求选择更加适合自己的工具。
版权声明:本文内容由互联网用户自发贡献,该文观点仅代表作者本人。本站仅提供信息存储空间服务,不拥有所有权,不承担相关法律责任。如发现本站有涉嫌抄袭侵权/违法违规的内容, 请发送邮件至 3561739510@qq.com 举报,一经查实,本站将立刻删除。!
本文链接:https://www.q-mail.cn/article-3886-1.html