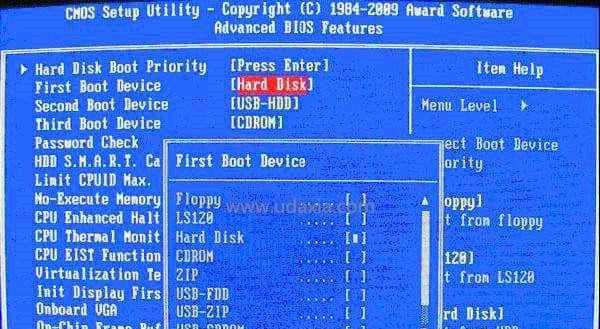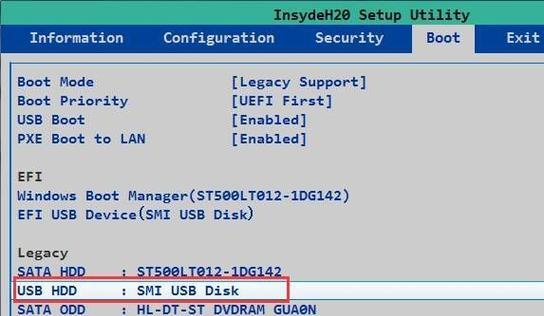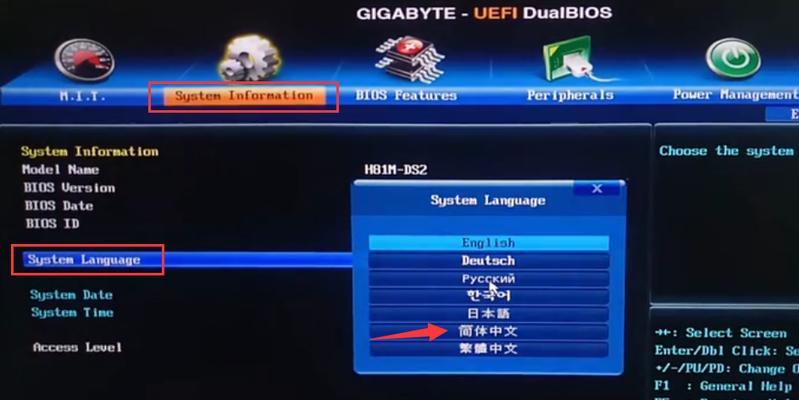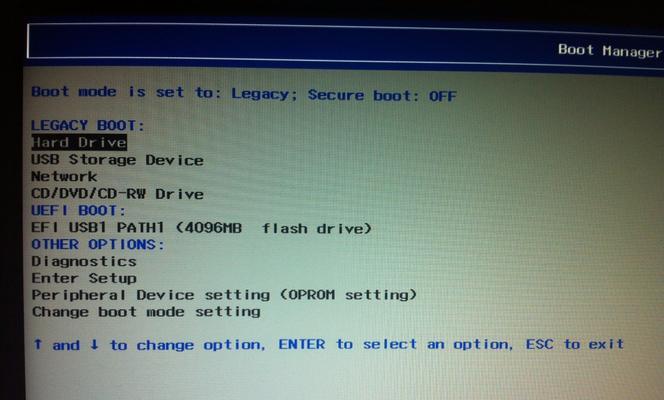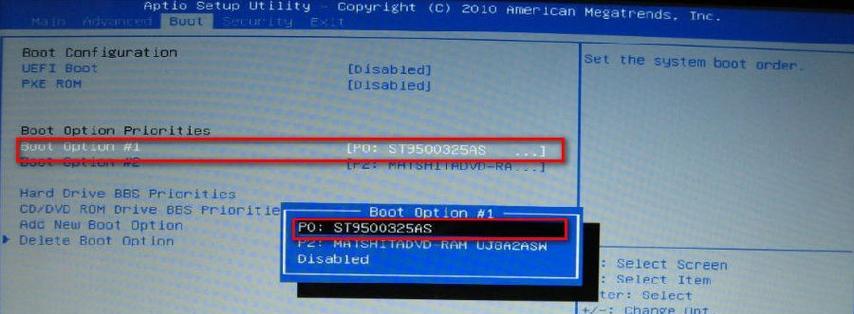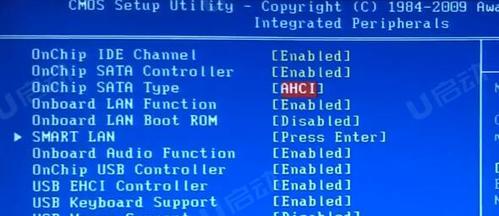如何设置Dell新版BIOS以启动U盘(一步步教你如何在Dell新版BIOS中设置U盘启动)
- 数码技巧
- 2024-11-22 17:23:01
- 19
在许多情况下,我们可能需要使用U盘启动电脑来进行系统安装、修复或其他操作。然而,在Dell新版BIOS中,设置U盘启动可能与传统的操作方式有所不同。本文将一步步教你如何在Dell新版BIOS中正确地设置U盘启动。
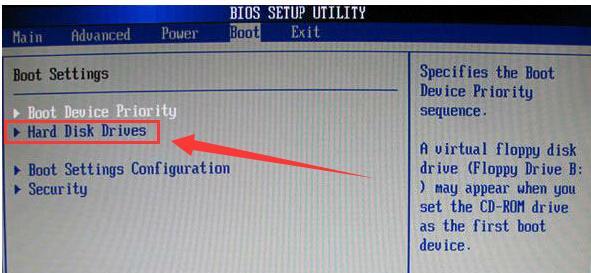
1.确认Dell电脑型号和BIOS版本
在开始设置U盘启动之前,我们首先需要确认自己使用的是哪个型号的Dell电脑以及其BIOS版本,因为不同的型号和版本可能会有不同的设置方式。
2.进入Dell新版BIOS设置界面
通过按下电脑开机时的特定按键进入Dell新版BIOS设置界面,这个按键可能是F2、F12或其他键。在进入BIOS设置界面后,我们可以看到各种可供选择和调整的选项。
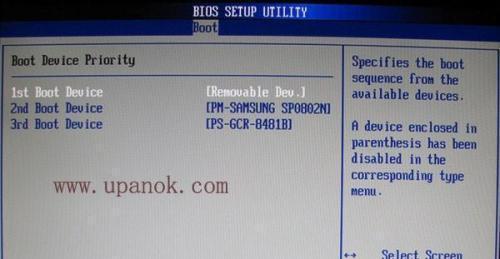
3.寻找启动选项
在Dell新版BIOS的设置界面中,我们需要找到与启动相关的选项。通常,这些选项会被归类在一个名为"Boot"、"BootOptions"或类似名称的菜单下。
4.设置U盘为首选启动设备
进入启动选项后,我们需要找到设置首选启动设备的选项。选择U盘并将其设置为首选启动设备,这样电脑在下次启动时就会尝试从U盘启动。
5.调整启动顺序
在某些情况下,即使我们将U盘设置为首选启动设备,电脑仍可能按照其他顺序进行启动。我们需要调整启动顺序,确保U盘被优先考虑。
6.确认设置并保存更改
在进行以上设置后,我们需要确认并保存所做的更改。通常,这个选项会被称为"SaveandExit"、"ApplyChanges"或类似名称。确保保存更改后,我们可以退出BIOS设置界面。
7.插入U盘并重新启动电脑
将准备好的U盘插入电脑,并重新启动电脑。如果一切设置正确,电脑应该会尝试从U盘启动,而不是从硬盘或其他设备。
8.检查U盘启动是否成功
在电脑重新启动后,我们可以看到U盘是否成功地被用来启动电脑。如果我们看到U盘启动的界面或相关提示,那么我们可以确认设置已成功。
9.如果U盘启动失败
如果U盘启动没有成功,我们可以再次进入Dell新版BIOS设置界面,检查之前的设置是否正确。有时候,我们可能需要更改一些其他选项或调整设置来解决启动问题。
10.常见问题和解决方法
在进行U盘启动设置时,可能会遇到一些常见的问题,例如无法找到启动选项、BIOS设置界面不同等。本段落将介绍一些常见问题的解决方法。
11.注意事项和建议
在进行任何BIOS设置更改时,我们应该注意一些事项和建议,以免造成不必要的问题或影响电脑的正常运行。
12.其他启动选项和配置
除了U盘启动外,Dell新版BIOS还可能提供其他一些启动选项和配置,例如网络启动、安全启动等。本段落将简要介绍这些选项。
13.更新Dell新版BIOS
如果我们发现自己使用的是较旧版本的DellBIOS,我们可以考虑更新到最新版本,以获得更好的性能、兼容性和功能。本段落将简要介绍如何更新Dell新版BIOS。
14.U盘启动的优势和应用场景
本段落将简要介绍U盘启动的优势和应用场景,帮助读者更好地了解为什么需要设置Dell新版BIOS以支持U盘启动。
15.
通过本文的指导,我们学习了如何在Dell新版BIOS中设置U盘启动。这个过程可能对于那些需要进行系统安装、修复或其他操作的用户非常重要。希望本文对你有所帮助!
Dell新版BIOS教程
在某些情况下,我们可能需要使用U盘来启动我们的Dell电脑,例如进行系统恢复、安装操作系统或者其他一些特殊的应用场景。然而,由于Dell新版BIOS与旧版有些许不同,很多用户可能会感到困惑。本文将为您详细介绍如何在Dell新版BIOS中设置U盘启动。
1.更新BIOS至最新版本
确保您的Dell电脑的BIOS已经更新至最新版本。您可以访问Dell官方网站,在支持页面找到您的电脑型号,并下载最新的BIOS版本。更新BIOS可以确保您拥有最稳定和兼容性最好的系统。
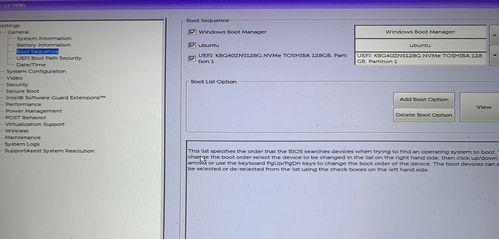
2.进入BIOS设置
在重启电脑的过程中,按下F2或Delete键(具体取决于您的Dell电脑型号)来进入BIOS设置界面。一般来说,在开机时屏幕上会有相应的提示信息。如果您错过了进入BIOS设置的时机,可以尝试重新启动电脑并重复操作。
3.找到“Boot”选项
在BIOS设置界面中,使用方向键选择“Boot”(启动)选项。这个选项通常位于菜单的顶部或底部。
4.设置启动顺序
在“Boot”选项下,您将看到一个“BootPriority”(启动顺序)的设置,它列出了电脑将按照什么顺序尝试引导操作系统。使用方向键选择“BootPriority”并按下Enter键进入设置。
5.选择U盘为第一启动设备
在“BootPriority”设置中,您将看到一个列表,显示了可用的启动设备,如硬盘、光驱等。使用方向键选择U盘,并将其移动到列表的顶部,使其成为第一启动设备。
6.保存设置并退出
一旦您将U盘设置为第一启动设备,请按照屏幕上的提示保存设置并退出。一般来说,您需要按下F10键或选择“SaveandExit”(保存并退出)选项。
7.插入U盘
关机状态下,将您希望用于启动的U盘插入电脑的USB接口。确保U盘已经正确格式化并包含可引导的操作系统文件或恢复工具。
8.重启电脑
重新启动电脑,并注意屏幕上的提示信息。如果一切顺利,您的Dell电脑将从U盘启动,并进入操作系统安装或恢复界面。
9.检查启动设置
如果您的电脑没有从U盘启动,那么可能是由于您的BIOS设置有误。请重新进入BIOS设置界面,检查是否正确选择了U盘为第一启动设备。
10.禁用安全启动
有些Dell电脑在默认情况下启用了安全启动(SecureBoot)功能,这可能会阻止U盘启动。如果您遇到此问题,请在BIOS设置中找到“SecureBoot”选项,并将其禁用。
11.更新U盘固件
如果您的U盘无法被识别或启动,可能是因为其固件需要更新。请访问U盘制造商的官方网站,下载最新的固件更新工具,并按照说明更新U盘固件。
12.检查U盘是否可引导
确保您的U盘已经正确创建了可引导的操作系统或恢复工具。您可以尝试在其他电脑上引导此U盘,以确认其是否正常工作。
13.切换USB接口
有时,某些USB接口可能无法正确识别U盘。尝试将U盘插到其他USB接口上,以查看是否可以成功启动。
14.寻求专业帮助
如果您尝试了上述方法仍然无法成功设置U盘启动,建议您寻求专业的计算机技术支持,以便他们帮助您解决问题。
15.
通过按照本文提供的步骤,您可以轻松地在Dell新版BIOS中设置U盘启动。请确保您的BIOS已更新至最新版本,并正确配置启动顺序。如果遇到问题,请参考本文中的其他建议或寻求专业帮助。祝您成功设置U盘启动!
版权声明:本文内容由互联网用户自发贡献,该文观点仅代表作者本人。本站仅提供信息存储空间服务,不拥有所有权,不承担相关法律责任。如发现本站有涉嫌抄袭侵权/违法违规的内容, 请发送邮件至 3561739510@qq.com 举报,一经查实,本站将立刻删除。!
本文链接:https://www.q-mail.cn/article-3890-1.html