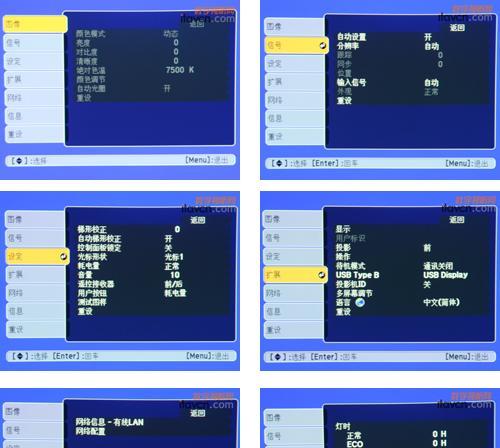如何将Zoom会议连接到投影仪?投影过程中遇到问题怎么办?
- 家电知识
- 2025-01-27 12:21:02
- 19
随着远程办公和在线会议的兴起,使用Zoom连接投影仪成为了许多人在会议室或教室中展示内容的常用方式。本文将详细介绍如何通过Zoom无线连接投影仪,帮助您更高效地进行会议和教学。
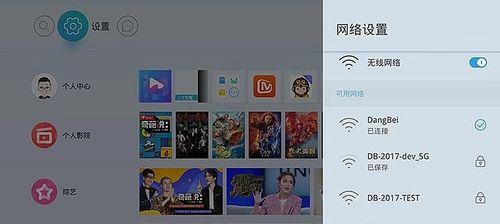
确认投影仪和电脑的兼容性
确认投影仪和您使用的电脑系统的兼容性,以确保能够正常连接和投影。
下载并安装Zoom客户端
在电脑上下载并安装Zoom客户端,这是连接投影仪的必要软件,可以从Zoom官方网站上免费获取。
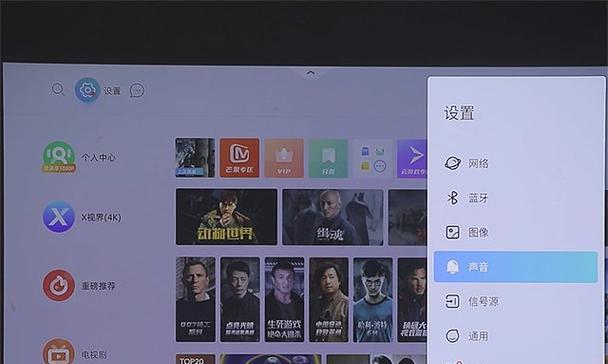
登录Zoom账号并创建会议
使用您的Zoom账号登录客户端,并创建一个会议,确保您已经拥有主持会议的权限。
准备Wi-Fi网络连接
确保您所在的会议室或教室内有可靠的Wi-Fi网络连接,这是实现无线投影的关键。
连接投影仪到电脑
将投影仪与电脑通过HDMI或VGA线缆进行连接,确保信号可以正常传输。

打开投影仪并调整设置
打开投影仪,并根据需要调整投影的画面大小和位置,以及其他相关设置。
启动Zoom客户端并加入会议
在电脑上打开Zoom客户端,并加入您刚刚创建的会议,确保您以参会者的身份加入会议。
在Zoom客户端中分享屏幕
在Zoom客户端的底部工具栏中,找到“分享屏幕”选项,并选择您想要投影的屏幕。
检查投影效果
在投影仪上确认是否成功显示您所分享的屏幕内容,并对投影效果进行必要的调整。
共享PPT或文档
如果您需要展示PPT或其他文档,在Zoom客户端中找到“共享文件”选项,并选择要共享的文件。
使用Zoom的白板功能
如果需要在会议中进行实时标注或演示,可以利用Zoom的白板功能,在投影仪上进行展示。
调整音频和摄像头设置
确保音频和摄像头设置正确,以便在会议中能够正常进行语音交流和视频展示。
与参会者互动和控制权限
在会议中,您可以与参会者进行互动和控制权限,确保会议的顺利进行和内容的有效传达。
使用Zoom的录制功能
如果需要记录会议的内容,您可以使用Zoom的录制功能,保存会议记录以供后续查看。
通过以上步骤,您已经成功地使用Zoom连接投影仪,并实现了无线投影。这将大大提高您在会议和教学中的效率和便利性。
使用Zoom连接投影仪是一种方便、高效的方式,能够实现无线投影,提升会议和教学的效果。通过本文所介绍的步骤和技巧,相信您已经掌握了如何使用Zoom连接投影仪的方法,希望对您有所帮助。
版权声明:本文内容由互联网用户自发贡献,该文观点仅代表作者本人。本站仅提供信息存储空间服务,不拥有所有权,不承担相关法律责任。如发现本站有涉嫌抄袭侵权/违法违规的内容, 请发送邮件至 3561739510@qq.com 举报,一经查实,本站将立刻删除。!
本文链接:https://www.q-mail.cn/article-5959-1.html