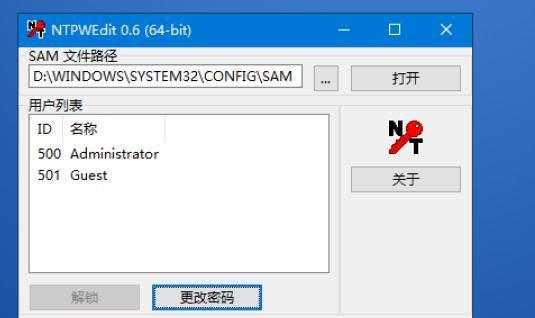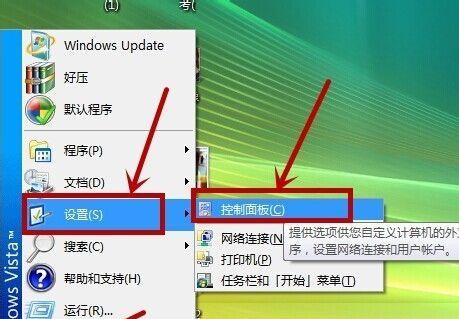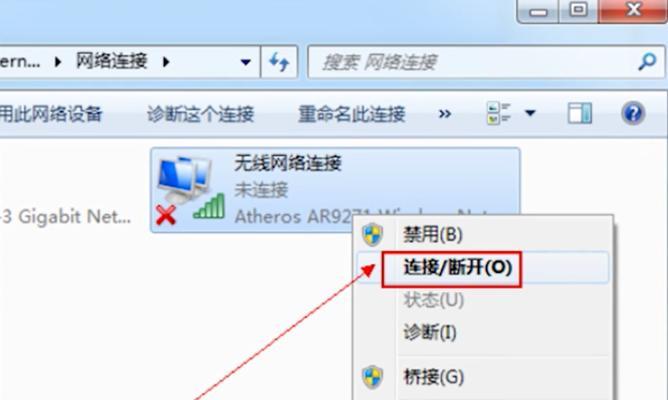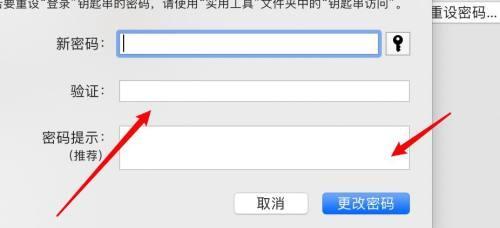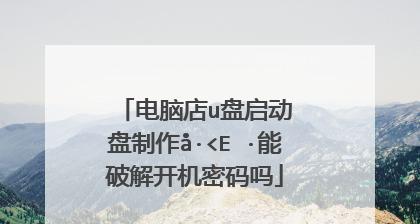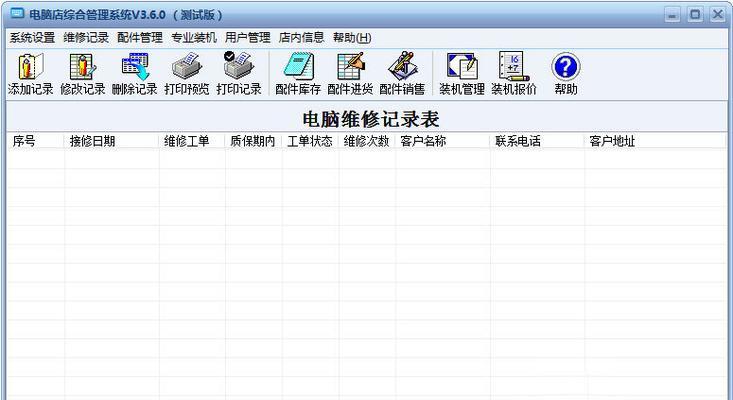钉钉如何修改电脑密码?操作步骤是什么?
- 电脑攻略
- 2025-03-17 13:42:02
- 22
随着远程办公的普及,越来越多的企业开始采用钉钉作为主要的办公协作工具。在日常使用中,维护账户的安全性至关重要,其中一个重要的环节就是定期修改密码。如何在电脑端修改钉钉密码,确保账户安全呢?请跟随以下详细步骤进行操作。
开篇核心突出
在本文中,我们将介绍如何在电脑端使用钉钉修改密码。掌握这一基本操作,不仅可以提升个人账户的安全性,还能帮助管理员更加轻松地管理企业账户。让我们一步一步来了解具体的操作过程。
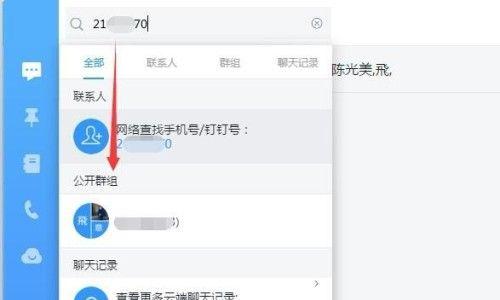
操作前准备
在开始操作之前,请确保您的电脑已经安装了最新版本的钉钉客户端。如果尚未安装,请先访问钉钉官方网站下载并安装。同时,请牢记当前的密码,以便顺利完成密码修改。
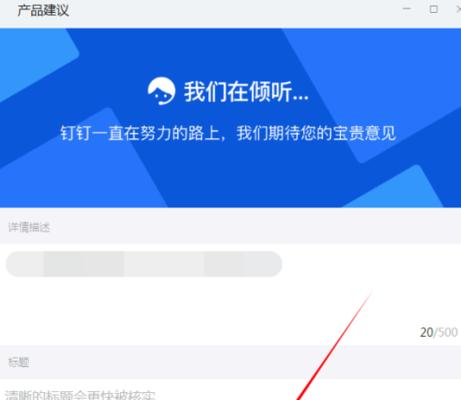
修改密码的步骤详解
步骤一:登录钉钉账户
打开钉钉客户端,输入您的钉钉账号密码,点击“登录”按钮进入主界面。
步骤二:进入设置界面
在钉钉主界面的右上角,找到并点击您的头像,在弹出的下拉菜单中选择“设置”。
步骤三:访问账号安全选项
在设置菜单中,选中“账号与安全”选项。在这里,您可以管理与账号安全相关的各种设置。
步骤四:修改密码
在“账号与安全”页面中,您会看到“修改密码”的选项。点击“修改”字样开始编辑密码。
步骤五:填写原密码和新密码
系统会要求您输入当前账户的原密码,输入完毕后,在下方分别输入新密码两次。请确保新密码的强度符合钉钉的安全要求。
步骤六:验证修改
填写的原密码以及新密码无误后,点击“确定”按钮以提交修改。一旦提交成功,您将收到系统发送的“密码修改成功”的提示消息。
步骤七:使用新密码登录
返回登录界面,使用新修改的密码进行登录,确认密码是否修改成功。

常见问题与技巧
问题1:如果忘记原密码应该怎么办?
技巧:如果忘记原密码,您可以选择使用手机钉钉或账号绑定的邮箱进行验证和密码重置。
问题2:新密码的设置有什么特别要求吗?
技巧:钉钉建议您的密码至少包含8个字符,并且包含数字、大写字母和小写字母的组合。
问题3:密码修改后原密码是否还能使用?
技巧:一旦新密码设置并确认成功,原密码将无法再使用,系统将自动强制使用新密码进行登录。
综合以上
通过以上步骤,您可以在电脑端轻松修改钉钉密码,增强账户的安全性。请记得定期更换密码,并使用强度高的密码来避免潜在的安全风险。希望本文能为您的钉钉使用带来便捷,如您还有其他关于钉钉使用的问题,不妨继续探索或联系我们获取帮助。
版权声明:本文内容由互联网用户自发贡献,该文观点仅代表作者本人。本站仅提供信息存储空间服务,不拥有所有权,不承担相关法律责任。如发现本站有涉嫌抄袭侵权/违法违规的内容, 请发送邮件至 3561739510@qq.com 举报,一经查实,本站将立刻删除。!
本文链接:https://www.q-mail.cn/article-7342-1.html