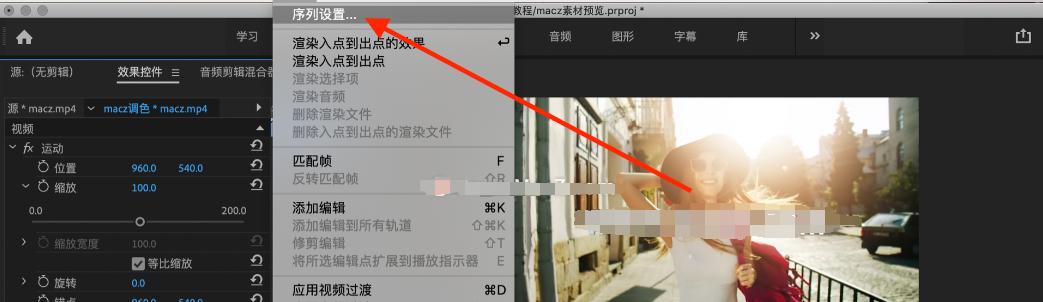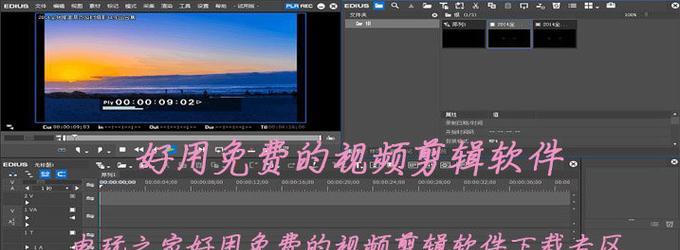PR剪辑视频无声音是什么原因?如何修复?
- 电脑攻略
- 2025-03-19 13:42:01
- 19
不论是视频剪辑新手还是经验丰富的专业人士,在使用AdobePremierePro(简称PR)进行视频剪辑时,都可能会遇到“视频有图象无声音”的问题。这不仅影响工作效率,还可能在交付客户前造成困扰。本篇文章将深入探讨造成PR剪辑视频无声音的原因和解决方案,帮助你快速修复问题。
一、视频文件本身问题
1.1音频损坏或未正确嵌入
视频文件在从摄像机或相机导出时,可能因为传输错误、存储介质问题或硬件问题导致音频部分损坏。某些视频格式是将音频作为单独的文件存在,导入PR时如果未将音频文件一起导入,也会造成视频无声音。
修复方法:
尝试检查原视频文件的音频是否损坏,可以使用其他播放器预览或尝试用其他视频编辑软件打开。
如果视频是使用单独音频文件的格式,确保在PR中也导入了音频文件。
1.2音频格式不兼容
PR对音频格式有着严格的要求,一些特殊格式或旧版本的音频文件可能不被识别。
修复方法:
转换音频文件格式。可以使用如Audacity等工具将不兼容的音频格式转换为常见的MP3,WAV等格式。
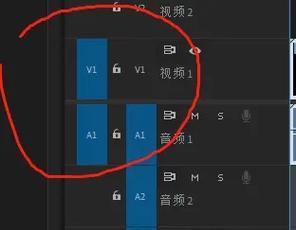
二、PR工程设置问题
2.1音频轨道未激活
有时视频导入PR后,音频轨道可能默认是关闭状态。
修复方法:
打开PR,选中项目板中对应的视频序列,查看时间轴上的音频轨道是否处于激活状态。
如果音频轨道没有显示,点击时间轴上方的“显示/隐藏轨道”图标,确保音频轨道的按钮为蓝色(激活状态)。
2.2音频输出设备未选择正确
在PR的设备设置中,如果选择的输出设备不正确,也可能会导致播放时无声音。
修复方法:
打开“编辑”菜单,选择“首选项”中的“音频硬件”。
在弹出的窗口中,确保选择了正确的播放和录制设备。
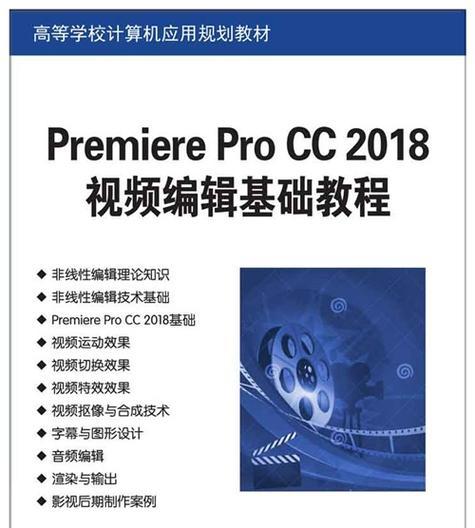
三、系统设置问题
3.1Windows系统音频服务未开启/被错误设置
在Windows系统中,某些音频服务可能未被开启或设置不正确,从而影响到PR运行时的声音输出。
修复方法:
按下Win+R键打开运行窗口,输入services.msc打开服务管理。
找到WindowsAudio服务,确保其状态为“正在运行”,如果不是,请右键选择“启动”或“重新启动”服务,并设置启动类型为“自动”。
3.2系统音频设备设置错误
系统声音设置可能指向了错误的输出设备。
修复方法:
点击系统右下角的扬声器图标,选择“打开声音设置”。
在“输出”部分中,点击“选择你的输出设备”,确认当前选择的设备是正确的。
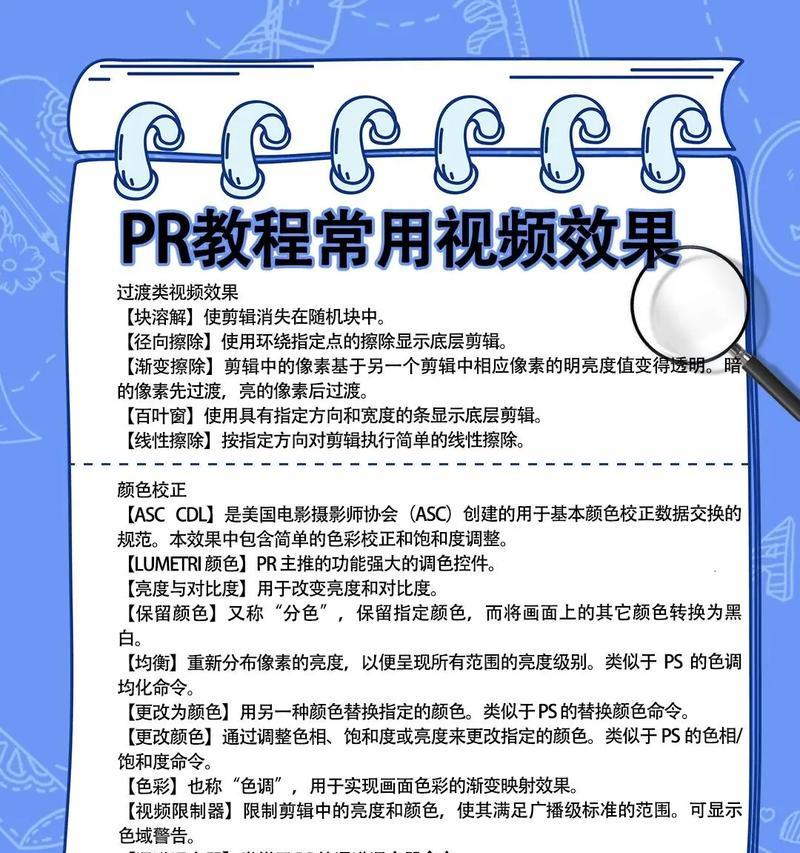
四、PR软件故障或插件问题
4.1PR软件自身故障
软件崩溃或文件损坏可能会引起PR软件无法正确处理音频。
修复方法:
重启计算机,重新打开PR并导入视频文件,检查问题是否解决。
如果问题依旧,尝试更新或重新安装PR软件。
4.2第三方音频插件冲突
安装的第三方插件可能会与PR发生冲突,导致音频问题。
修复方法:
通过“编辑”菜单中的“首选项”检查并停用第三方插件。
如果音频恢复正常,那么问题可能出在特定的插件上。尽量避免同时使用多个音频处理插件,或尝试寻找插件的更新版本。
五、操作技巧与预防措施
5.1定期备份工程文件
在进行编辑的同时,定期保存并备份工程文件,可以减少因软件、系统故障带来的损失。
5.2熟悉常见音频格式和PR设置
了解哪些音频格式是兼容PR的,以及如何在PR中正确设置音频输出,能够有效预防音频问题的发生。
5.3使用最新版本的PR和驱动程序
随着软件的更新,旧版本中的bug会得到修复,同时驱动程序的更新也会提高系统的稳定性。
PR剪辑视频无声音是一个可能由多种因素引起的复杂问题,通过以上章节的分析和修复方法,你应能找到合适的解决方案。遇到此类问题时,不要慌张,按照本篇文章所述步骤一步步排查,通常都能够找到问题的根源并解决。同时,日常的维护和预防措施也能极大降低这类问题发生的概率。在编辑视频时,保持软件和系统的稳定性,以及对音频文件的仔细处理,是避免无声音问题的关键。
版权声明:本文内容由互联网用户自发贡献,该文观点仅代表作者本人。本站仅提供信息存储空间服务,不拥有所有权,不承担相关法律责任。如发现本站有涉嫌抄袭侵权/违法违规的内容, 请发送邮件至 3561739510@qq.com 举报,一经查实,本站将立刻删除。!
本文链接:https://www.q-mail.cn/article-7418-1.html