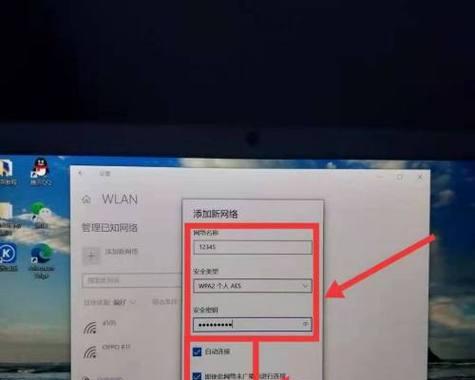台式机如何查看显卡配置信息?
- 电脑攻略
- 2025-03-21 10:42:01
- 12
在当今这个图像处理能力日益被重视的时代,了解台式机的显卡配置信息对于用户来说至关重要。不管是游戏发烧友,还是从事图形设计、视频编辑的专业人士,显卡作为电脑的重要组成部分,其性能直接关系到电脑的整体工作效率和娱乐体验。我们应该如何查看台式机显卡的详细配置信息呢?本文将为你提供一系列详细操作步骤,帮助你快速准确地获取所需信息。
如何在Windows系统中查看显卡详细信息
使用“设备管理器”
1.步骤一:点击“开始”按钮
在电脑桌面左下角点击“开始”按钮,打开Windows系统的开始菜单。
2.步骤二:打开“设备管理器”
在开始菜单中找到并点击“设置”,随后点击“设备”,在下拉菜单中选择“设备管理器”。
3.步骤三:查找“显示适配器”
在设备管理器中,向下滚动找到“显示适配器”,展开后可以看到连接到电脑上的显卡信息。
4.步骤四:查看显卡型号
双击你的显卡名称,将弹出新的窗口显示显卡的详细信息。包括驱动程序版本、显存等。
使用系统信息查看
1.步骤一:打开“系统信息”
在开始菜单中搜索“系统信息”或者使用快捷键Win+R输入`msinfo32`后按回车。
2.步骤二:查看显卡信息
在系统信息界面中,找到“组件”下的“显示”,这里会显示显卡的相关配置信息。
使用第三方软件
除了以上办法,还可以使用第三方软件如“GPU-Z”、“CPU-Z”等详细查看显卡的规格:
1.步骤一:下载并安装软件
访问软件官方网站(如www.techpowerup.com下载GPU-Z),下载后安装该软件。
2.步骤二:运行并查看信息
运行GPU-Z,即可在主界面看到显卡的详细信息,包括显卡名称、显存大小、核心频率等。
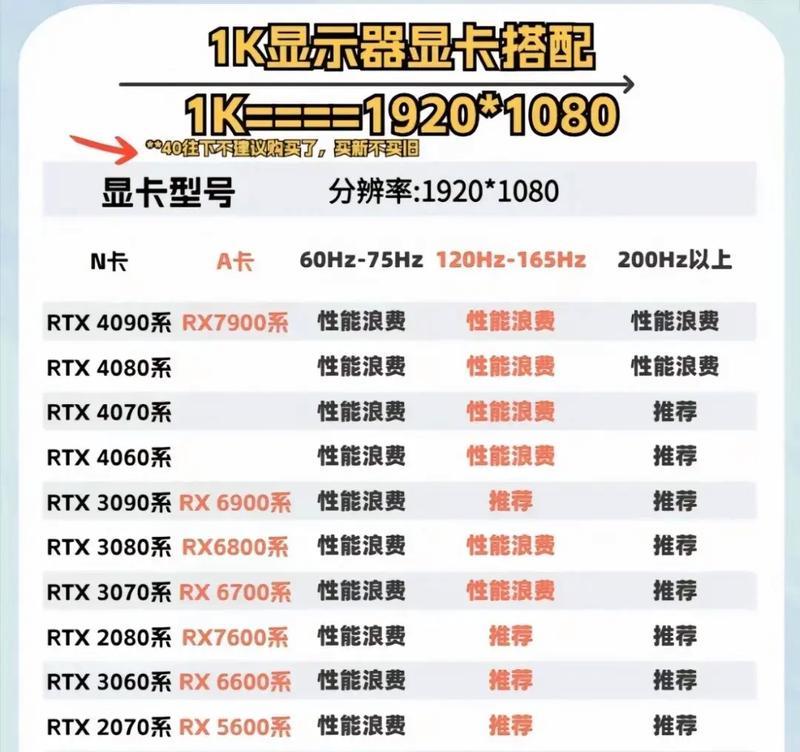
如何在Mac系统中查看显卡配置信息
使用“系统报告”
1.步骤一:点击“苹果菜单”
在Mac电脑的屏幕左上角点击苹果菜单。
2.步骤二:选择“关于本机”
在弹出的菜单中选择“关于本机”。
3.步骤三:点击“系统报告”
在“关于本机”窗口中点击“系统报告”。
4.步骤四:查看显卡信息
在“系统报告”窗口中,选择左侧的“硬件”列,然后继续选择“图形/显示器”。在这里你可以看到关于显卡的详细信息。

显卡配置信息常见问题解答
问:为什么我需要查看显卡配置信息?
答:显卡配置信息能够帮助你了解自己的显卡性能和规格,以便根据显卡性能选择合适的游戏和程序,同时也可以根据配置信息判断显卡是否满足升级的必要。
问:如何判断显卡是否需要升级?
答:通常,如果你经常玩最新的3D游戏或者进行高清视频编辑,遇到卡顿或者渲染速度慢,可能就需要升级显卡了。查看配置信息时,主要关注显存大小、核心频率和显卡型号等参数。
问:什么是显存?为什么它很重要?
答:显存,即显卡上的内存,它的大小直接影响到电脑处理图像的流畅度。显存越大,能同时存储的图像数据就越多,能够更好地处理高分辨率的图片和视频。
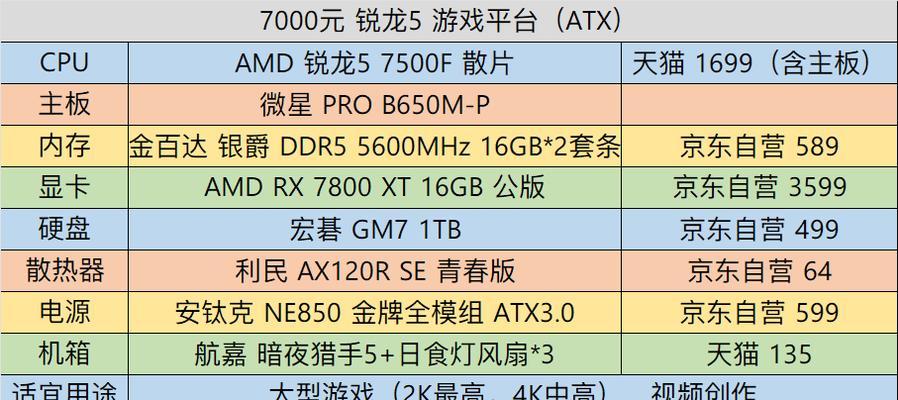
结语
通过上述介绍,想必你已经对如何查看台式机显卡配置信息有了全面的理解。不管是通过系统自带工具还是专业第三方软件,掌握显卡信息对于确保你的电脑性能与你的需求相匹配极为重要。请记得定期检查显卡配置,以保证电脑运行的顺畅安全。最终,做出适合自己的选择,让技术更好地服务于你的需求。
版权声明:本文内容由互联网用户自发贡献,该文观点仅代表作者本人。本站仅提供信息存储空间服务,不拥有所有权,不承担相关法律责任。如发现本站有涉嫌抄袭侵权/违法违规的内容, 请发送邮件至 3561739510@qq.com 举报,一经查实,本站将立刻删除。!
本文链接:https://www.q-mail.cn/article-7446-1.html