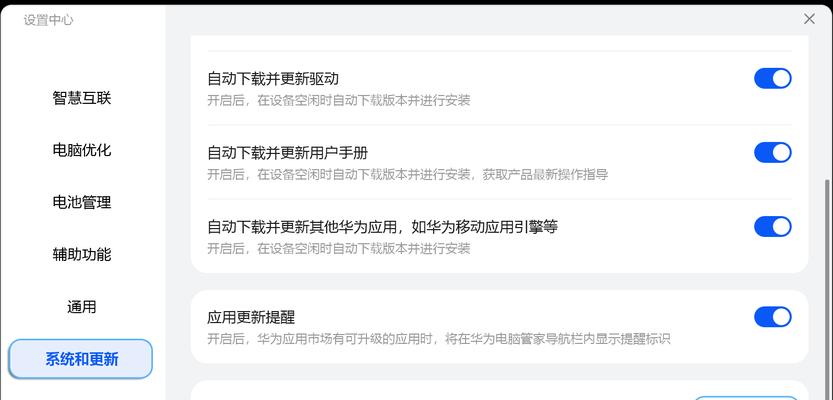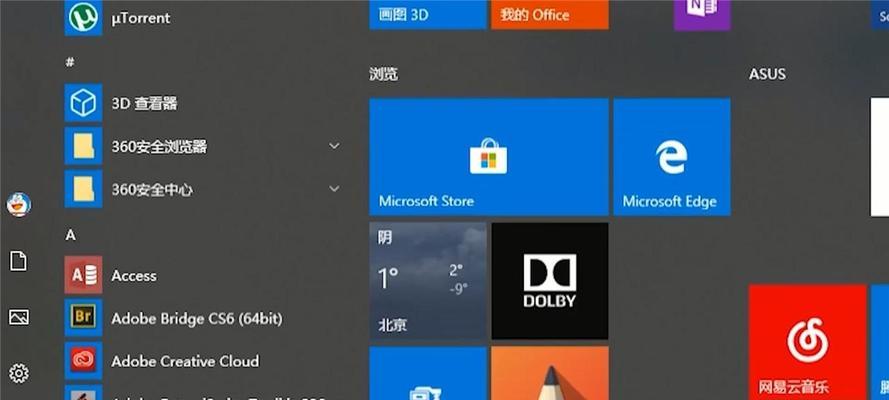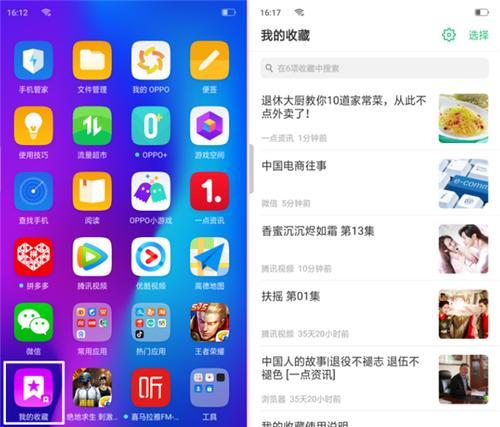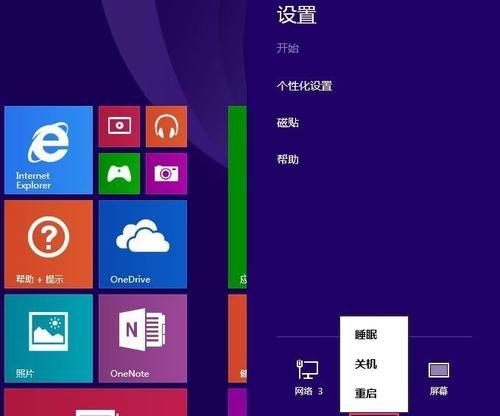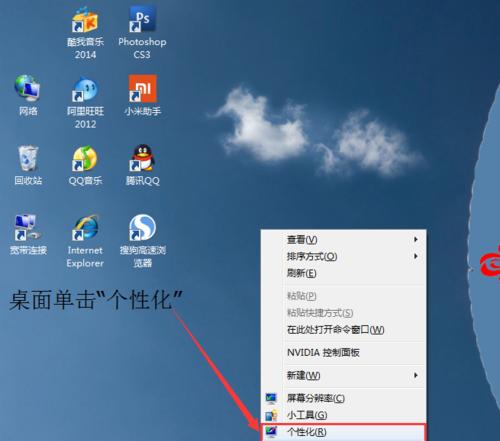如何在电脑上创建新窗口并添加桌面图标?
- 数码技巧
- 2025-03-20 09:21:02
- 22
在这个数字化的时代,电脑已经成为我们日常工作中不可或缺的工具。无论是进行文档编辑、网络浏览还是娱乐放松,我们都需要借助电脑上的各种窗口和应用程序。但有时,我们可能会需要并行操作多个任务,这就需要我们能够熟练地在电脑上创建新窗口并添加桌面图标以方便快捷地访问这些程序。本文将为您详细介绍如何在Windows系统中实现这一目标。
理解电脑窗口与桌面图标
在我们开始之前,需要先了解一些基础概念。电脑窗口是操作系统提供给用户的视觉界面和交互平台,通过它可以使用和管理电脑中的各种资源和应用程序。而桌面图标则是指系统桌面上的快捷方式,通过点击这些图标,用户可以直接启动相应的应用程序,无需在开始菜单或文件夹中寻找。
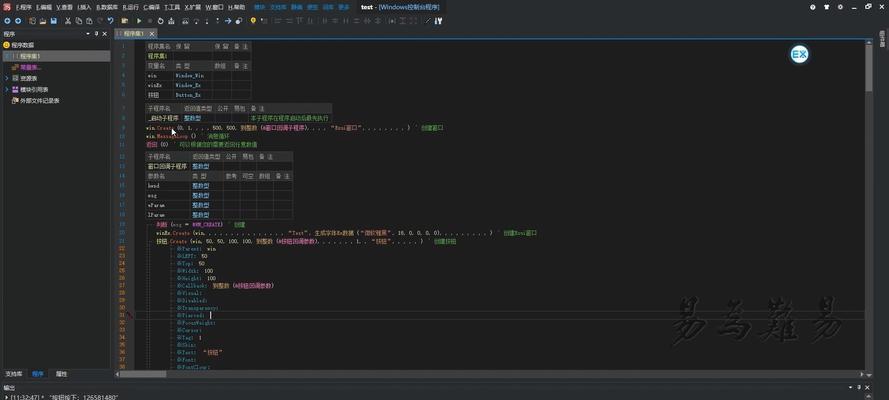
创建新窗口的方法
1.使用桌面快捷键
在Windows系统中,最快速创建新窗口的方法之一是使用桌面快捷键。通常,按下`Win+D`键可快速最小化所有窗口,返回到桌面视图。若要创建新的窗口,可以在此基础上继续使用`Win+E`快捷键启动资源管理器,或者使用其他特定的快捷键打开其他特定程序。
小贴士:
请记住`Win`键是带有Windows标志的键,通常位于键盘左下角的Ctrl和Alt之间。
快捷键可以组合使用,快速达到目标效果。
2.使用任务栏创建新窗口
任务栏是Windows系统底部的一个区域内,通常显示了正在运行的应用程序。若要创建一个已打开程序的新窗口,可以直接在任务栏上找到相关应用程序的图标,右键单击,然后选择“新建窗口”选项(部分程序可能默认为“新建任务”或“打开新实例”)。这将打开一个新的窗口,供您继续使用该程序。
3.利用开始菜单创建新窗口
开始菜单是Windows系统的一个核心功能,通过它我们可以启动几乎所有的程序。为了创建新窗口,您可以先通过点击或按`Win`键打开开始菜单,然后找到您想要启动的应用程序。右键点击该程序图标,同样通常会看见“打开新窗口”的选项。如果未显示,可能需要在程序的设置中寻找相应功能。
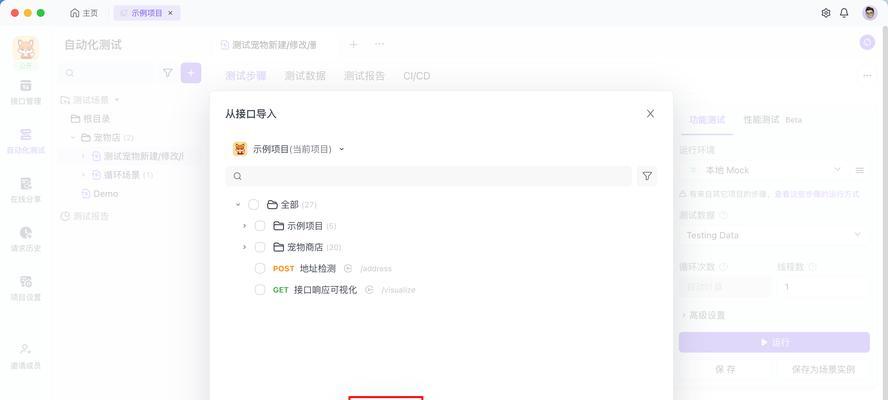
添加桌面图标的方法
1.手动拖放图标
大多数应用程序在安装完成后,都有在桌面创建快捷方式的选项。但是,如果您需要手动添加桌面图标,可以打开应用程序所在的文件夹,找到程序的可执行文件(通常是.exe文件),然后用鼠标右键单击文件,选择“发送到”->“桌面(创建快捷方式)”。
2.使用文件资源管理器
另一种添加桌面图标的方法是通过文件资源管理器。确保您已经在桌面显示了“此电脑”或“我的电脑”图标。打开“文件资源管理器”,找到您想要创建快捷方式的程序文件,右键单击并选择“创建快捷方式”。这时,系统可能会提示“无法在当前位置创建快捷方式”,选择“在桌面创建快捷方式”。
小贴士:
对于一些不支持创建快捷方式的文件类型,您可能需要借助第三方工具或专用的软件来创建桌面图标。
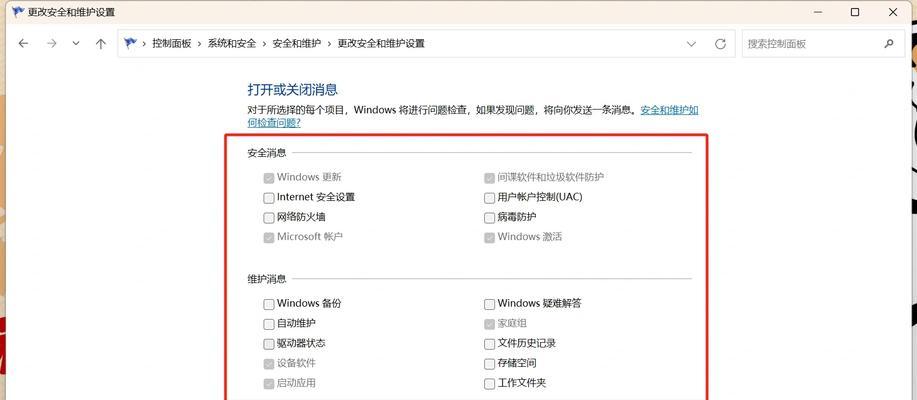
操作系统兼容性与注意事项
上述方法在不同版本的Windows操作系统中可能会有所不同,包括Windows7、8、10和11。在执行过程中,您可能需要根据系统提示进行相应的操作。出于安全考虑,某些软件可能不允许创建桌面快捷方式,或者在执行某些任务时需要管理员权限。
随着科技的发展,操作系统的界面和功能都在不断变化。为了更好地适应这些变化,用户应定期关注系统更新及新特性介绍。
综合以上
通过以上步骤,即便您是电脑初学者,也能够轻松在电脑上创建新窗口并添加桌面图标。这些操作不仅能够提高您在电脑上的工作效率,还能让您的工作环境更加个性化和高效。希望这篇文章能帮助您更自如地使用电脑,享受数字化生活带来的便捷。
版权声明:本文内容由互联网用户自发贡献,该文观点仅代表作者本人。本站仅提供信息存储空间服务,不拥有所有权,不承担相关法律责任。如发现本站有涉嫌抄袭侵权/违法违规的内容, 请发送邮件至 3561739510@qq.com 举报,一经查实,本站将立刻删除。!
本文链接:https://www.q-mail.cn/article-7447-1.html