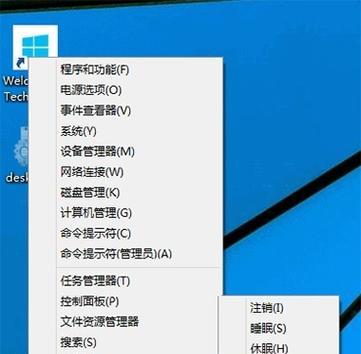联想电脑隐藏图标如何恢复?显示隐藏图标的方法是什么?
- 电脑攻略
- 2025-03-21 13:21:01
- 14
在使用联想电脑的过程中,有些用户可能会不小心隐藏了某些重要的系统图标,导致操作不便。本文将详细介绍如何在联想电脑上恢复隐藏的图标,提供显示隐藏图标的简单方法,并解答用户可能遇到的相关问题。
1.恢复任务栏隐藏的图标
步骤一:点击屏幕右下角的通知区域
在屏幕的右下角,有一个显示系统信息和通知的区域。只需用鼠标左键点击该区域。
步骤二:选择“展开”按钮
在通知区域被点击之后,会出现一个向上箭头的按钮,表示系统图标是被折叠隐藏的。点击这个箭头处的“展开”按钮。
步骤三:选择需要恢复的图标
展开系统图标后,您会看到一个隐藏图标列表,通过点击需要恢复显示的图标旁边的复选框,即可将它们重新显示在任务栏上。
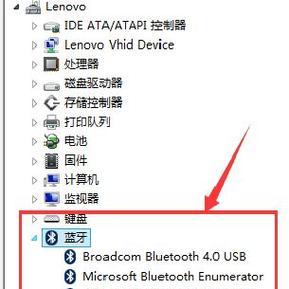
2.恢复桌面隐藏的图标
步骤一:右击桌面空白区域
将鼠标指针移动到桌面的空白区域,然后单击右键。
步骤二:进入视图设置
在弹出的菜单中找到并点击“视图”,然后在“视图”菜单中确保“显示桌面图标”被勾选。
如果该项已勾选,桌面图标已设置显示。如果未勾选,则勾选后图标会立即出现在桌面上。
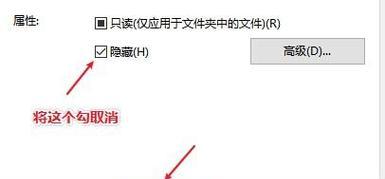
3.通过设置显示隐藏的系统托盘图标
步骤一:打开设置菜单
在任务栏空白处右键点击,选择“任务栏设置”。
步骤二:找到通知区域设置
在设置菜单中向下滚动找到“选择在任务栏上显示哪些图标”选项。
步骤三:开启或关闭特定图标
在这里,您可以自定义任务栏右下角区域显示哪些图标。只需开启您希望显示的图标即可。

4.通过注册表恢复隐藏的图标
警告:请谨慎操作注册表,错误操作可能会影响系统稳定。建议在进行该操作前备份注册表。
步骤一:打开注册表编辑器
在“开始”菜单中搜索“regedit”,然后以管理员权限打开注册表编辑器。
步骤二:定位到图标设置项
导航至`HKEY_CURRENT_USER\SOFTWARE\Microsoft\Windows\CurrentVersion\Explorer\TrayNotify`。
步骤三:更改注册表项值
在“TrayNotify”项下编辑或添加“IconStreams”和“PastIconsStream”这两个DWORD(32位)值。如果您要恢复所有隐藏的图标,这两个值应该设置为“0”。
完成后重启计算机以使更改生效。
遇到问题时怎么办?
如果以上方法都无法恢复隐藏的图标,建议使用系统还原功能,恢复到隐藏图标前的一个还原点。
如果图标显示设置在重启后又变回隐藏,这可能是由于第三方软件进行了修改,建议检查最近安装的软件设置。
如果您在操作中遇到困难,或者有其他疑问,可以访问联想官方网站或联系联想客服寻求专业帮助。
通过上述方法,相信您能够轻松地在联想电脑上恢复隐藏的图标。操作过程中注意每一步骤的细节,确保顺利进行。如果您的联想电脑有特定的操作系统版本(如Windows10,Windows11等),操作步骤会略有不同,请根据实际情况调整。本文内容涵盖的恢复隐藏图标的操作方法,并未穷尽所有可能,若您有更高级的隐藏图标问题或需求,请根据联想电脑的官方指导文档进行进一步的探索和解决。
在使用过程中,如遇到任何不便或问题,请放心,联想电脑一向以用户的便捷使用和良好体验为设计初衷,相信在官方提供的资源和说明下,您能快速找到问题的解决之道。综合以上,希望您已经掌握了恢复联想电脑隐藏图标的所有技巧。
版权声明:本文内容由互联网用户自发贡献,该文观点仅代表作者本人。本站仅提供信息存储空间服务,不拥有所有权,不承担相关法律责任。如发现本站有涉嫌抄袭侵权/违法违规的内容, 请发送邮件至 3561739510@qq.com 举报,一经查实,本站将立刻删除。!
本文链接:https://www.q-mail.cn/article-7476-1.html