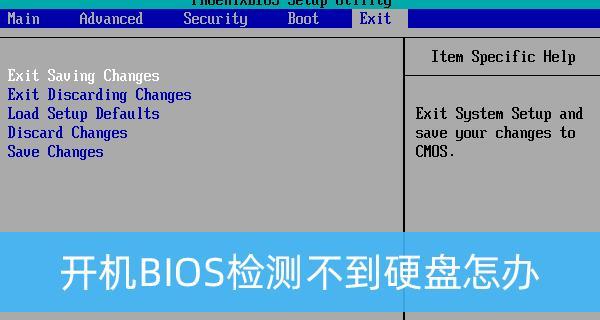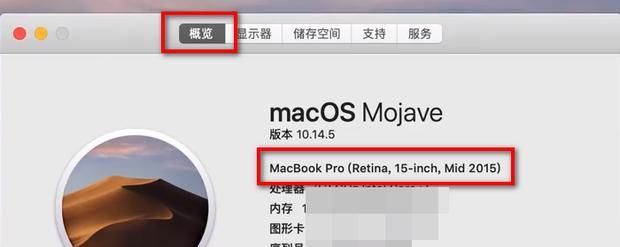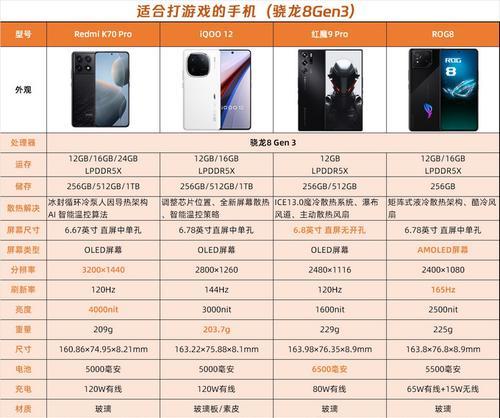笔记本屏幕变暗如何调整?可能的原因是什么?
- 电脑攻略
- 2025-03-23 09:42:01
- 22
笔记本屏幕变暗通常困扰着许多用户,尤其是在光线较暗的环境中,这会影响视觉体验和工作效率。本文将详细探讨如何调整笔记本屏幕亮度及可能的原因,让你能迅速解决屏幕发暗的烦恼。
如何调整笔记本屏幕亮度
笔记本屏幕亮度的调整通常有以下几种方式:
1.使用键盘快捷键
大多数笔记本电脑都配备了专门的键盘快捷键来调整屏幕亮度。通常,这些快捷键上标有太阳或灯泡图标。调整亮度时,你可以寻找如下功能键组合:
Fn+上/下箭头键:增加或降低屏幕亮度。
Fn+F3/F4或Fn+Home/End:某些笔记本电脑使用这些组合键来调节亮度。
2.调整操作系统设置
如果键盘快捷键不起作用,你可以直接在操作系统的设置中调整屏幕亮度:
Windows系统:
点击“开始”按钮,选择“设置”(齿轮形状的图标)。
选择“系统”,然后点击“显示”选项。
滚动至屏幕亮度区域,使用滑块调整亮度。
macOS系统:
打开“系统偏好设置”(带有苹果Logo的齿轮图标)。
点击“显示”。
在“显示”选项卡中,移动亮度滑块来调整屏幕亮度。
3.使用显卡控制面板
如果你的电脑装有独立显卡,你还可以通过显卡的控制面板调整亮度:
对于NVIDIA显卡,打开NVIDIA控制面板并选择“调整桌面颜色设置”。
对于AMD显卡,打开AMDRadeon设置并选择“显示”下的相应选项。
对于英特尔显卡,可以通过“英特尔图形和媒体控制面板”进行调整。
4.硬件按钮调节
部分笔记本电脑在机身侧面或正面提供了物理调节按钮,你也可以直接使用这些按钮来调整屏幕亮度。

可能导致笔记本屏幕变暗的原因
屏幕亮度突然变暗可能是由多种原因造成的。了解这些原因有助于你更快速地解决问题:
1.环境光线检测功能
一些笔记本电脑具有环境光线检测功能,会自动根据周围光线亮度调节屏幕亮度,以保护用户的视力。
2.电池模式
在电池模式下,为了延长电池续航时间,电脑通常会自动降低屏幕亮度。
3.软件或驱动问题
过时的显卡驱动或系统更新可能会导致亮度调节功能异常。
4.硬件故障
屏幕背光组件或连接线路的损坏也会导致屏幕亮度降低。
5.显卡设置问题
显卡设置中的亮度设置可能被用户意外更改,或显卡相关的节能设置被激活。
6.第三方应用程序
某些节能或电源管理软件可能会限制屏幕亮度。

实用技巧和常见问题解答
在调整笔记本屏幕亮度时,确保检查显卡设置和电源管理选项,以避免软件干扰。
如果你发现屏幕亮度无论在何种环境下都异常低,建议检查硬件按键和快捷键功能是否正常。
对于屏幕亮度时高时低的问题,可以通过更新显卡驱动或系统来修复。

综上所述
以上便是如何调整笔记本屏幕亮度以及可能的原因所在。理解这些操作和原因,有助于你快速解决屏幕亮度问题。如果以上方法都无法解决问题,可能需要联系专业技术人员进行硬件检查。希望本文能帮助你轻松找回清亮的屏幕体验。
版权声明:本文内容由互联网用户自发贡献,该文观点仅代表作者本人。本站仅提供信息存储空间服务,不拥有所有权,不承担相关法律责任。如发现本站有涉嫌抄袭侵权/违法违规的内容, 请发送邮件至 3561739510@qq.com 举报,一经查实,本站将立刻删除。!
本文链接:https://www.q-mail.cn/article-7487-1.html