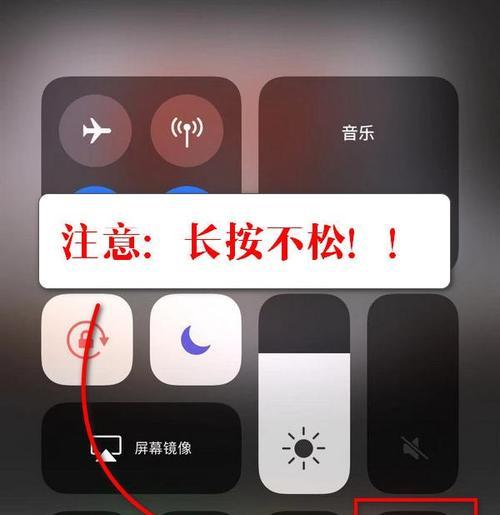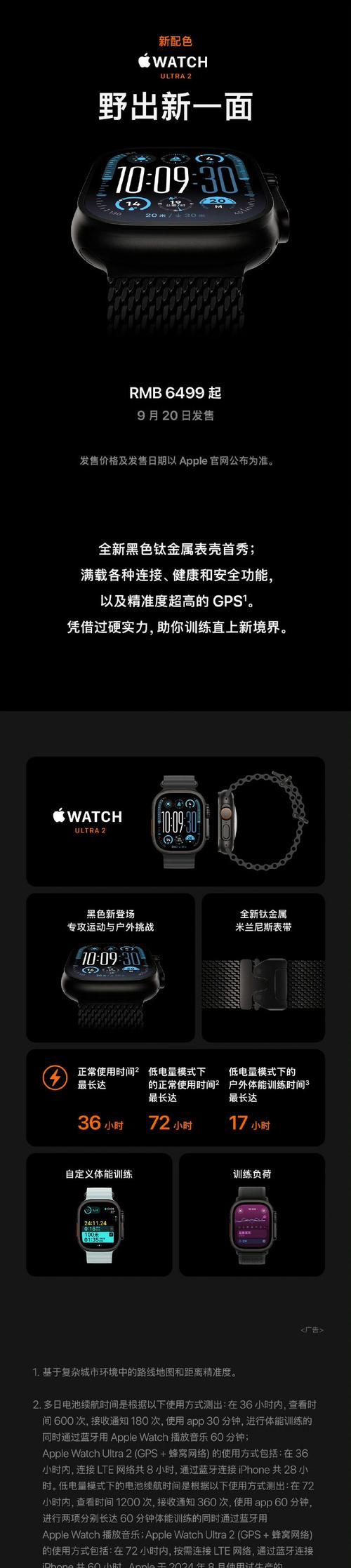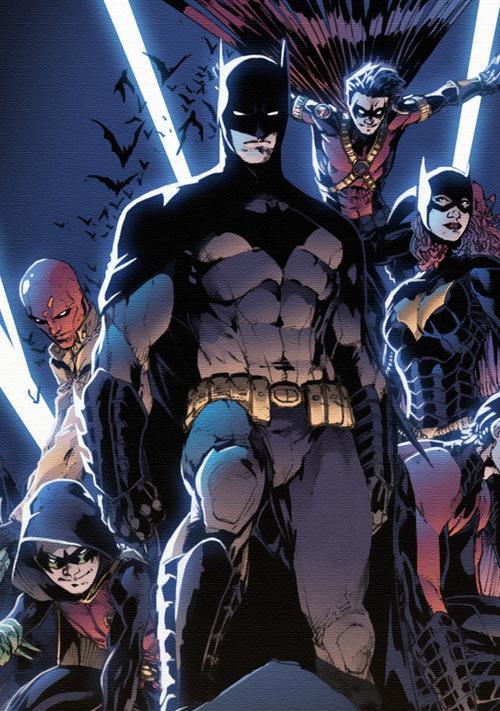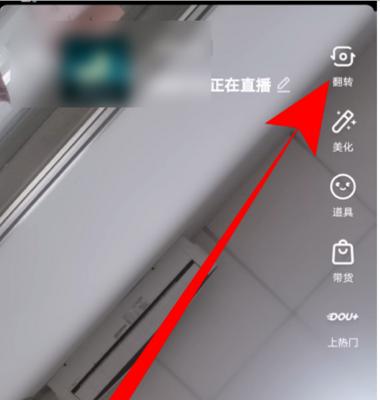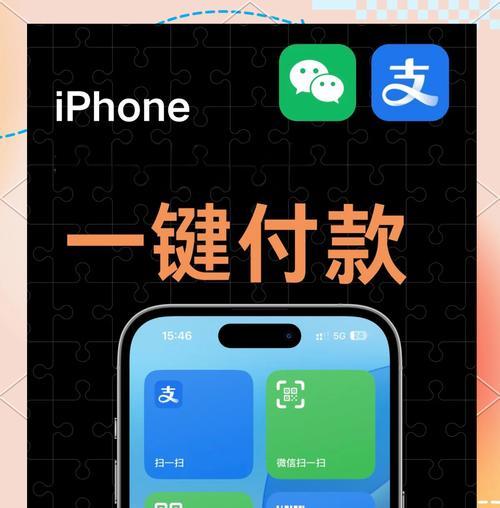苹果手机照片背景更换方法?如何快速编辑照片?
- 数码技巧
- 2025-03-28 10:21:01
- 16
开篇介绍
在如今这个数字时代,我们经常需要对照片进行一些修改,尤其是希望更换照片的背景。苹果手机因其出色的用户体验和科技感,成为了很多人日常拍照与后期编辑的首选工具。想了解怎么使用苹果手机快速编辑照片并更换背景吗?本文将为您提供一份详细的教程,无论是初学者还是有经验的用户,本文都将使您能轻松掌握苹果手机照片背景更换的方法。
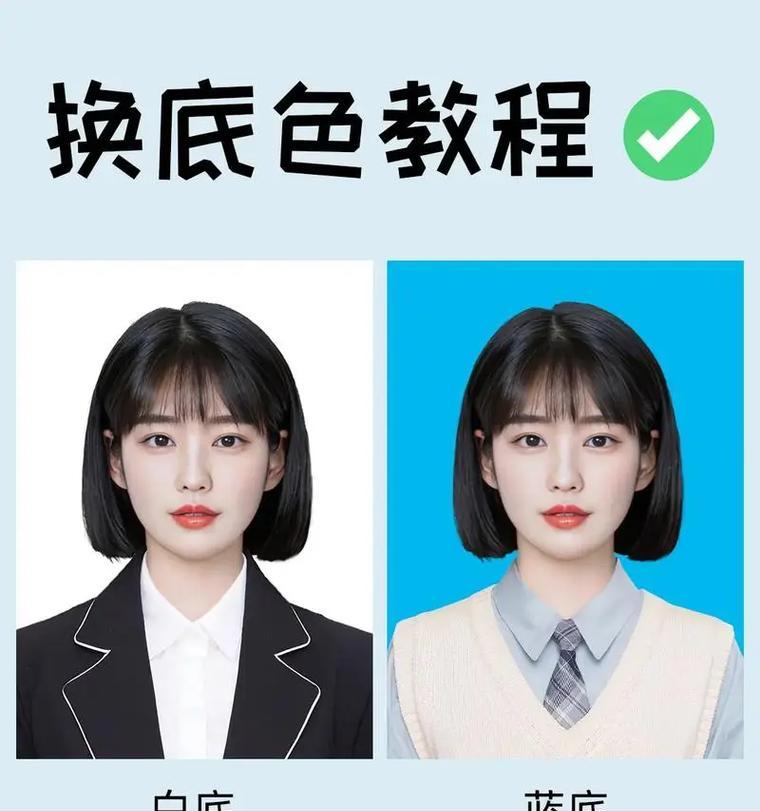
前期准备:了解你的设备
在开始之前,请确保您的苹果手机已经升级至最新的iOS系统,这是因为最新系统往往能提供更多的功能和更佳的性能。同时,由于照片编辑可能会占用较多内存,建议您在编辑前清空一些不必要的缓存和数据,以保证操作顺畅。

一、使用“照片”应用更换背景
苹果手机自带的“照片”应用提供了基础的照片编辑功能,包括简单的背景更换。以下是使用“照片”应用更换照片背景的步骤:
1.1打开“照片”应用
点击进入您的“照片”应用,找到您想要编辑的照片并打开。
1.2选择编辑模式
点击屏幕右下角的编辑按钮(三个圆圈叠在一起的图标),进入编辑模式。
1.3调整背景
点击编辑界面右上角的“裁剪与旋转”图标(类似裁剪用的剪刀的图标),然后在下方工具栏选择“背景替换”或“移除背景”功能。该功能利用算法分析照片中的人物,尝试智能分离主体和背景,用户可以通过滑动屏幕上的指针来调整主体与背景的清晰度。
1.4保存编辑
满意您的编辑工作后,点击完成按钮保存您的更改。

二、利用第三方App深度编辑
如果“照片”应用的基础功能不能满足您的需求,您可以下载第三方编辑App,如“PhotoshopExpress”、“Snapseed”等,进行更高级的编辑。使用第三方App更换背景的步骤如下:
2.1下载并安装编辑App
在AppStore中搜索并下载您选择的编辑App。安装完成后打开它。
2.2导入照片
导入您想要编辑的照片,这通常涉及到点击“添加”或“选择”按钮来导入图片。
2.3使用背景替换功能
查找应用中的“抠图”、“背景移除”或“场景”选项,这些工具能帮助您更加精细地操作前景与背景的分离。根据工具的提示进行操作,通常包括简单的点击或拖动来选择想要保留的部分。
2.4进行进一步编辑
更换背景之后,可以通过调整亮度、对比度、饱和度等手段进一步美化照片。
2.5保存编辑结果
完成编辑后,选择保存您的照片,确保保存的是编辑过的版本,而非原始照片。
常见问题与技巧
Q1:苹果手机更换背景时出现颜色失真怎么办?
A1:颜色失真可能是由于算法在分离主体和背景时出现误差。首先确保您的照片光线充足、清晰,然后在编辑时可以手动调整边缘,精确选择主体部分。选择专门优化过肤色和头发等细节的第三方App也可能帮助减少此类问题。
Q2:更换背景后如何导出无水印的照片?
A2:在第三方App中,通常可以通过购买应用内的高级功能或订阅服务来移除应用水印。具体操作请参考对应App的帮助指南。
技巧一:使用渐变工具调节边缘透明度
在更换背景时,有时主体边缘可能显得过于生硬。您可以使用渐变工具,调整边缘的透明度,使主体与新背景融合得更自然。
技巧二:备份原图
编辑前备份原图非常重要。无论您使用的是“照片”应用还是第三方App,始终保留原始照片是一个好习惯,以防编辑过程中出现不可逆的错误。
结语
更换苹果手机照片的背景不再是一件难事。无论是使用手机自带的“照片”应用,还是利用第三方App的高级功能,您都可以轻松实现这一愿望。以上详细的操作步骤与技巧指导,相信能帮助您达到理想的编辑效果。动手试试看吧,让每一张照片都成为您记忆中最为生动的篇章。
版权声明:本文内容由互联网用户自发贡献,该文观点仅代表作者本人。本站仅提供信息存储空间服务,不拥有所有权,不承担相关法律责任。如发现本站有涉嫌抄袭侵权/违法违规的内容, 请发送邮件至 3561739510@qq.com 举报,一经查实,本站将立刻删除。!
本文链接:https://www.q-mail.cn/article-7704-1.html