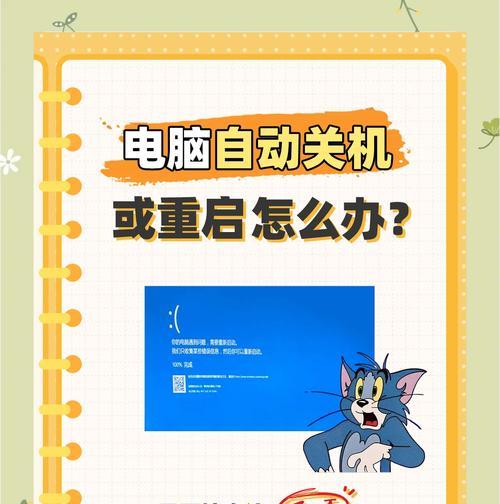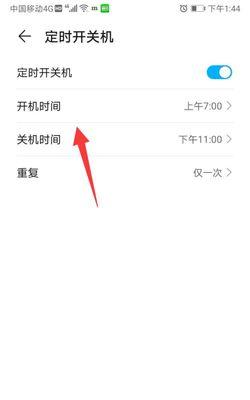电脑开关机记录如何查看?
- 网络指南
- 2025-03-27 12:21:01
- 11
在日常电脑使用过程中,我们有时需要查看电脑的历史开关机记录。这不仅对个人用户维护电脑使用习惯十分重要,对IT管理员来说,在管理和监控企业电脑时,了解电脑的开关机时间也是基础需求之一。本文将向您展示如何在不同操作系统中查看电脑的开关机记录,同时提供一些实用的技巧和注意事项,帮助您更好地维护和使用电脑。
一、Windows系统中查看开关机记录
1.1通过事件查看器查看
在Windows系统中,查看开关机记录最常见的方式是通过“事件查看器”。请按照以下步骤操作:
1.点击“开始”按钮,然后选择“运行”(或按Windows键+R),输入`eventvwr`并回车。
2.在事件查看器中,依次展开“Windows日志”->“系统”。
3.在右侧的“操作”面板中,点击“筛选当前日志”。
4.在弹出的窗口中,将“事件ID”设置为6005(开机事件)或6006(关机事件),然后点击“确定”。
5.提交筛选后,您将看到系统的开关机事件,如果需要详细的开关机时间记录,可以右键点击相关事件并选择“属性”查看。
1.2使用命令提示符查看
除了使用事件查看器,您还可以通过命令提示符快速查看开关机记录:
1.按下Windows键+R,输入`cmd`并回车,打开命令提示符窗口。
2.输入命令`eventquery.vbs/LSystem/fi"EventIDeq6005orEventIDeq6006"`并回车。
1.3使用第三方软件
市面上存在很多第三方软件可以查看电脑的开关机记录,这些工具通常提供更易于理解的界面和额外功能,例如记录电脑使用时长等。
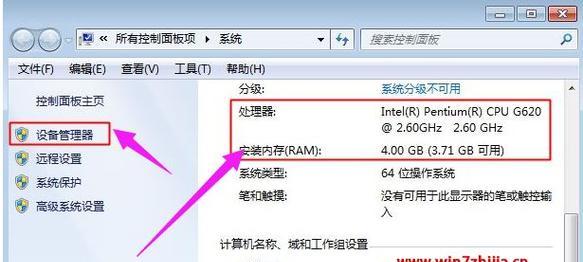
二、Mac系统中查看开关机记录
2.1通过系统偏好设置查看
对于Mac用户来说,查看开关机记录相对简单:
1.打开“系统偏好设置”。
2.点击“节能器”选项。
3.在“节能器”设置中,点击“计划”选项卡。
4.您会发现在这里显示了电脑的开关机时间。
2.2使用终端命令查看
同样,Mac用户也可以通过终端命令来查看开关机记录:
1.打开终端应用程序。
2.输入命令`lastreboot`或`lastshutdown`并回车。

三、常见问题解析与实用技巧
3.1开关机记录丢失或未显示
有些用户可能遇到的问题是开关机记录没有显示或者丢失,这可能是由于系统文件损坏或者查看方式不当。解决方法包括:
尝试重新启动电脑查看是否能重新记录数据。
使用系统还原功能或Windows故障排查工具检查系统文件的完整性。
确保事件查看器被正确配置。
3.2如何设置开机自启动查看开关机记录?
有时用户希望开机时自动查看或记录开关机信息,可以通过创建脚本或快捷方式来实现:
在Windows中,可以通过任务计划程序来设定开机自启动查看开关机事件的脚本。
在Mac中,可以使用“启动磁盘”功能来设置特定软件的开机启动。
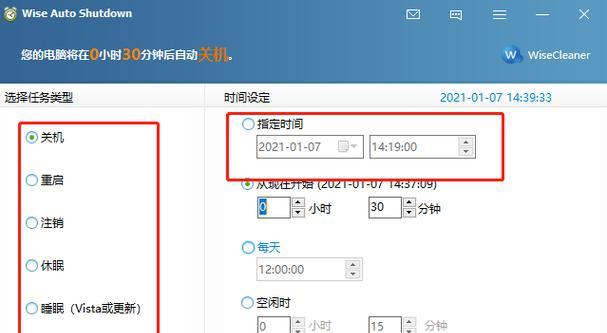
结语
无论您是出于个人使用习惯的追踪,还是IT管理中的监控需要,在本文的指导下,您应该能够轻松查看和管理电脑的开关机记录。务必注意保持操作的谨慎,避免造成不必要的系统问题。综上所述,监控和记录电脑的开关机时间对于确保系统的健康运行及维护有重要作用。希望以上的指导能对您的电脑管理有所帮助。
版权声明:本文内容由互联网用户自发贡献,该文观点仅代表作者本人。本站仅提供信息存储空间服务,不拥有所有权,不承担相关法律责任。如发现本站有涉嫌抄袭侵权/违法违规的内容, 请发送邮件至 3561739510@qq.com 举报,一经查实,本站将立刻删除。!
本文链接:https://www.q-mail.cn/article-7726-1.html