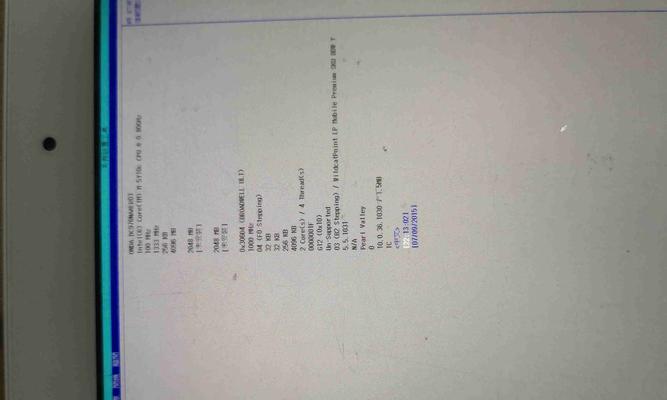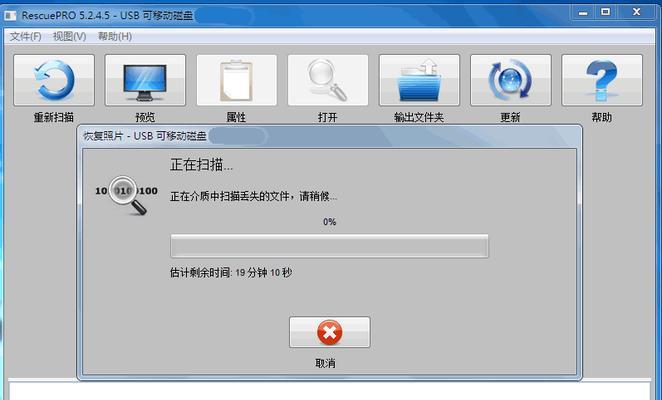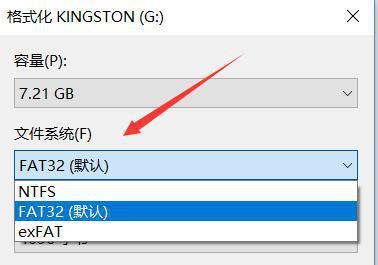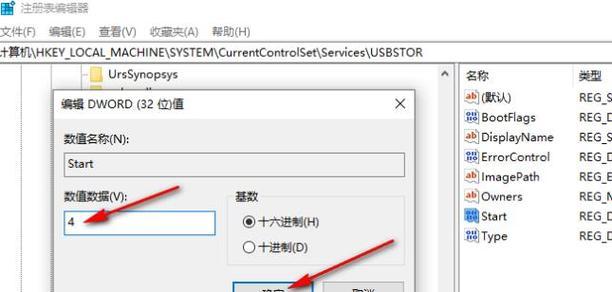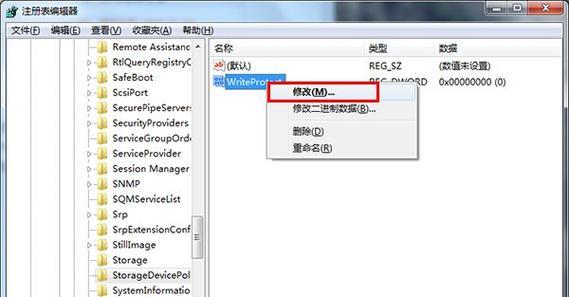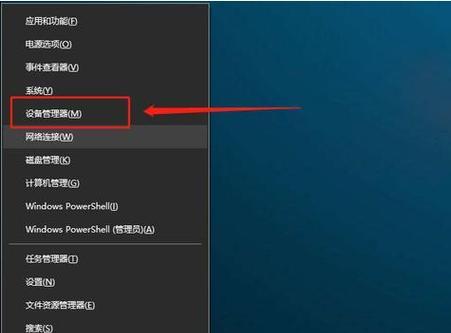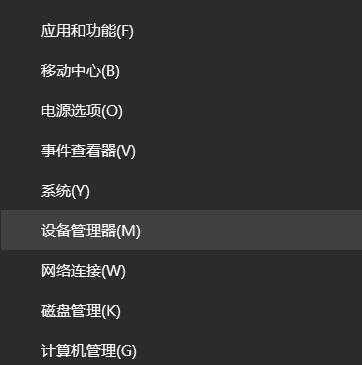宽带u盘安装步骤是什么?安装后如何进行网络设置?
- 家电知识
- 2025-03-31 11:21:02
- 14
在这个信息快速发展的时代,网络已经成为了生活中不可或缺的一部分。宽带U盘作为一种便捷的网络接入工具,为用户提供了即插即用的网络解决方案。但是,很多用户对宽带U盘的安装与设置感到困惑。本文将为您详细讲解宽带U盘的安装步骤,并指导您如何完成网络设置。
安装宽带U盘的步骤
第一步:准备宽带U盘
确保您已经购买了为您提供宽带功能的U盘设备。在开始安装之前,请检查其包装盒内是否包含必要的驱动程序、安装说明以及相关的服务卡。
第二步:连接宽带U盘
1.关闭电脑。
2.将宽带U盘插入电脑的USB端口。
3.打开电脑并等待电脑自动识别U盘设备。
第三步:安装驱动程序
1.按照设备包装内的说明书,打开安装向导。
2.选择自动安装或手动安装驱动程序,如果自动安装未成功,可尝试手动安装。
3.遵循屏幕上的提示完成安装步骤。
第四步:安装宽带U盘客户端软件
1.安装完成后,通常会提示您安装宽带U盘的客户端软件。
2.对于Windows系统,可能需要以管理员身份运行安装程序。
3.对于macOS系统,可能需要允许安装来自非AppStore的应用程序。
第五步:运行客户端并登录
1.打开已经安装好的宽带U盘客户端。
2.输入您的宽带账号和密码进行登录。
3.根据需要选择合适的网络配置选项。
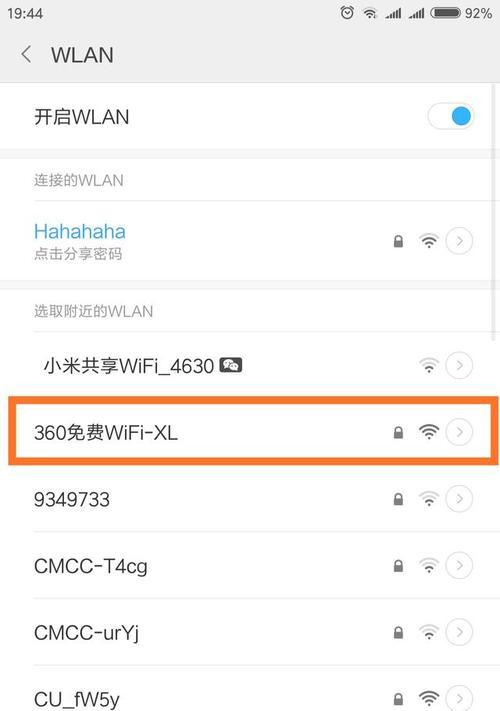
安装后的网络设置
第一步:连接网络
1.打开宽带U盘客户端。
2.点击连接按钮,等待连接状态变为“已连接”。
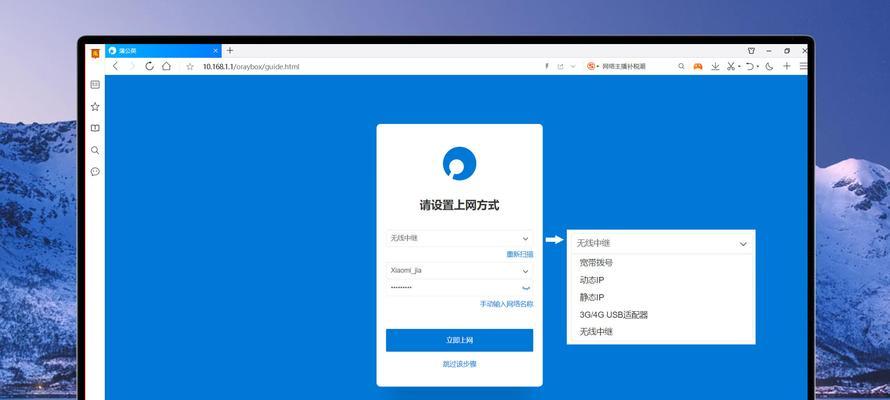
第二步:检查网络属性
1.打开电脑的网络设置。
2.确认您的设备已通过宽带U盘连接到互联网。
第三步:配置网络设置
1.若需要,可以设置静态IP地址或调整DNS服务器。
2.对于Windows系统,可在控制面板中选择网络和共享中心进行配置。
3.对于macOS系统,可在系统偏好设置中的网络部分进行配置。
第四步:测试网络连接
1.打开网页浏览器,尝试访问一些网站来测试网络连接。
2.使用命令行工具如ping命令,测试您的网络连接质量。
第五步:故障排除
1.如果无法连接到互联网,请检查宽带U盘指示灯状态。
2.确认驱动程序安装正确且客户端登录信息无误。
3.若有疑问,查看设备的官方支持文档或联系客服。

扩展阅读:宽带U盘安装的常见问题
如何查看宽带U盘的使用状态?
大多数宽带U盘设备都有指示灯来显示当前连接状态。通常红色表示设备未连接,绿色表示已连接成功。如有疑问,您可以查阅设备说明书中对指示灯状态的描述。
宽带U盘驱动程序在哪里可以下载?
如果您丢失了附带的安装光盘,一般可以访问宽带U盘制造商的官方网站下载最新版驱动程序及客户端软件。
我的宽带U盘出现故障,该怎么办?
尝试重启电脑和宽带U盘。如果问题依旧,请联系宽带U盘的制造商或者销售商寻求技术支持或更换服务。
通过以上详细步骤,即使是网络新手也能轻松完成宽带U盘的安装和网络设置。宽带U盘带给用户的便捷性显而易见,它能使家庭或小型办公室迅速接入互联网,而无需进行复杂的安装过程。希望本指南能帮助您顺利完成宽带U盘的安装和配置,如您在这过程中遇到任何问题,欢迎留言讨论或寻求专业帮助。
版权声明:本文内容由互联网用户自发贡献,该文观点仅代表作者本人。本站仅提供信息存储空间服务,不拥有所有权,不承担相关法律责任。如发现本站有涉嫌抄袭侵权/违法违规的内容, 请发送邮件至 3561739510@qq.com 举报,一经查实,本站将立刻删除。!
本文链接:https://www.q-mail.cn/article-7851-1.html