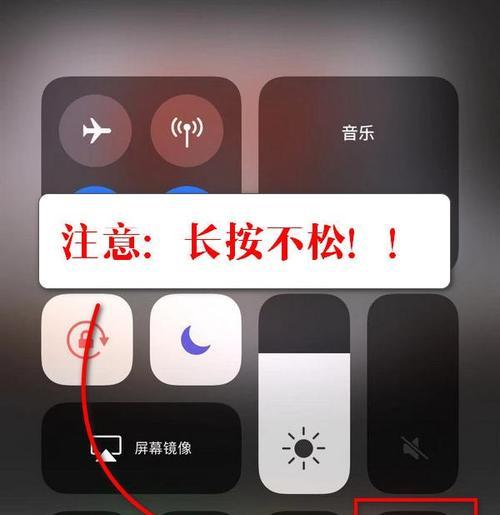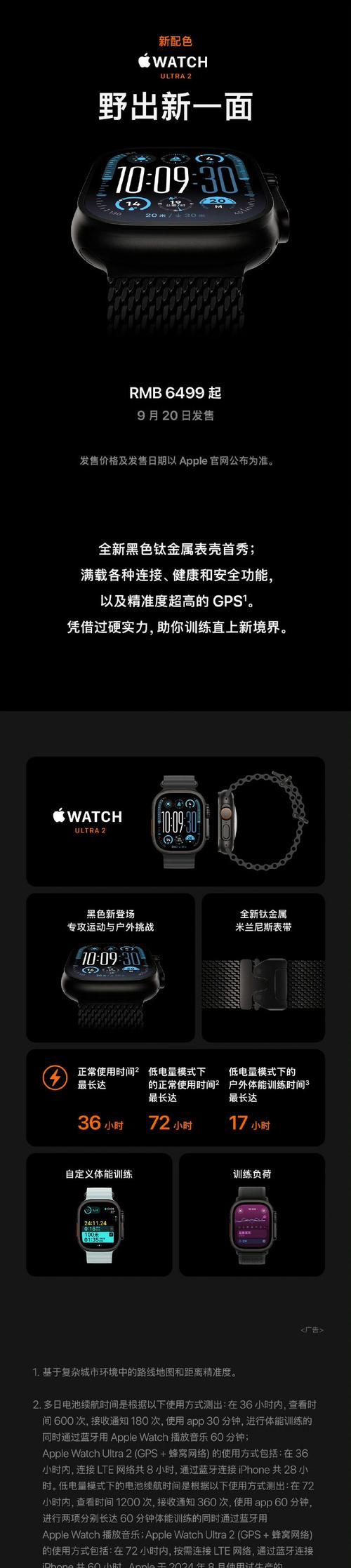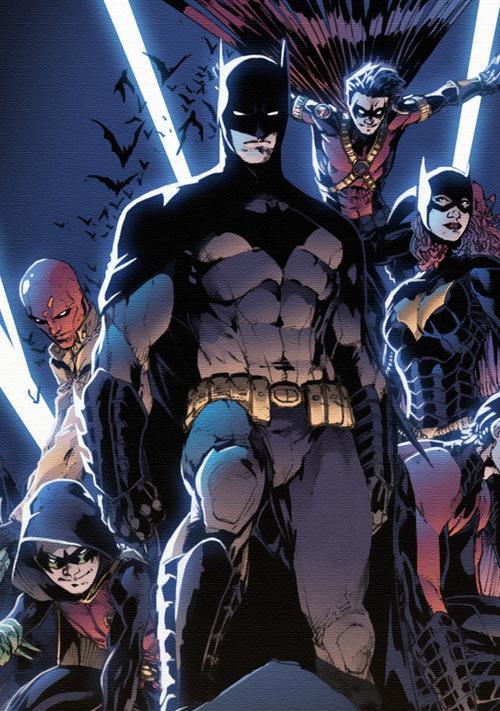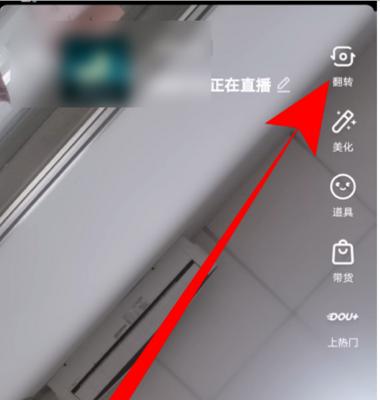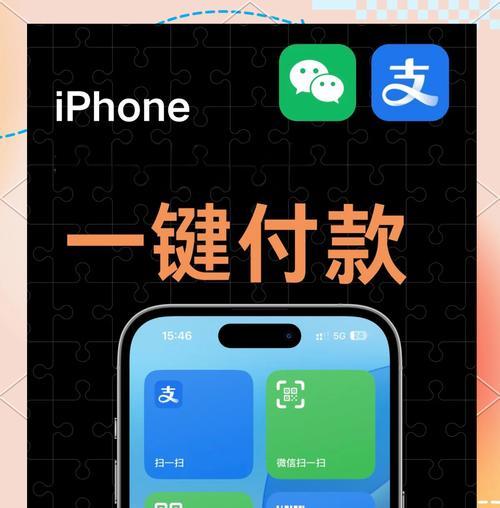苹果手机如何更换头像?拍照功能怎么使用?
- 数码技巧
- 2025-04-02 12:21:02
- 13
iPhone更换头像及拍照功能使用指南
随着智能手机技术的发展,iPhone不仅以其流畅的使用体验和丰富的应用生态系统著称,它的拍照功能也成为了众多用户青睐的一大亮点。本文将详细介绍如何在iPhone上更换头像以及拍照功能的使用技巧,无论你是新手还是有一定经验的用户,相信都能从本文中获得所需的信息。
一、如何在iPhone上更换头像
更换头像是日常管理iPhone时经常会遇到的需求,无论是更换社交媒体头像还是更改AppleID头像,操作起来都非常简单。以下是具体步骤:
步骤1:打开“设置”应用
首先在iPhone主屏幕上找到并点击“设置”图标。
步骤2:进入“AppleID”管理页面
滑动屏幕找到并点击“你的姓名”部分,这通常位于设置列表的顶部位置。
步骤3:选择“iCloud”
在随后出现的页面中,选择“iCloud”选项。
步骤4:进入“头像”编辑界面
你会看到一个名为“头像”的选项,在这里你可以编辑或更换你的头像。
步骤5:拍摄或选择新的头像
点击“头像”后,你可以选择拍摄一张新的照片,或者从相册中选择现有的照片作为头像。
步骤6:调整和保存
调整照片大小和位置,确保你的头像符合要求后,点击右上角的“完成”按钮进行保存。

二、iPhone的拍照功能使用详解
iPhone的拍照功能非常强大,它不仅拥有出色的硬件性能,还配有大量用户友好的软件功能。不管你是摄影初学者还是老司机,都可以利用iPhone拍出满意的照片。接下来,我们分步骤解读如何使用iPhone的拍照功能:
1.打开“相机”应用
在主屏幕上找到并点击“相机”应用图标。
2.熟悉相机界面
相机应用主要有以下几个部分:
顶部左侧显示当前相机模式(如拍照或录像)。
中心是预览窗口。
底部从左到右分别是“闪光灯”、“滤镜”、“HDR”、“计时器”、“照片大小”和“相片效果”。
屏幕右侧为快门按钮,用于拍照。
3.选择拍照模式
点击屏幕左上角的“相机”图标可以选择拍照模式,例如“照片”、“视频”、“正方形”等。
4.设置闪光灯模式
根据环境光线的不同,点击“闪光灯”图标可设置“自动”、“始终开启”或“始终关闭”。
5.调整滤镜和HDR
通过点击“滤镜”按钮,可为照片添加不同的滤镜效果。启用“HDR”(高动态范围)能让照片在明暗对比强烈的环境中表现更加出色。
6.拍摄照片
将手机稳定后,点击屏幕右侧的快门按钮拍照。若启用“计时器”,则可设置3秒或10秒后自动拍照。
7.拍摄后的编辑
拍照后可以立即进行简单的编辑,如剪裁、调整曝光等。满意后,点击屏幕左上角的“完成”按钮保存照片。

三、常见问题及实用技巧
问题1:更换头像时相册照片选择不了怎么办?
确保你已在“设置”中的“隐私”->“照片”给予了应用相应的访问权限。若问题依旧,尝试重启手机或更新到最新版本的iOS系统。
问题2:拍照时手机总是不稳怎么办?
使用iPhone的“定时器”功能可以解决这个问题。在光线充足的情况下,通常无需使用三脚架。
技巧1:使用网格线帮助构图
在“设置”->“相机”->“网格”中开启网格线功能,它可以帮助你更好地对称构图。
技巧2:利用“实况”照片捕捉额外瞬间
在拍照模式中选择“实况”,相机会捕捉按下快门前后共1.5秒的画面。拍摄后,你可以在照片上长按,预览动态效果。

四、综合以上
无论是更换头像还是拍照功能的使用,iPhone都提供了直观且强大的工具。通过遵循本文的指南,你将能轻松上手这两个功能。如果在使用过程中遇到任何问题,参考我们的常见问题解答和实用技巧,希望能帮助你更加高效地使用你的iPhone。
通过本文的介绍,希望你能更快地掌握iPhone的头像更换和拍照技能,享受科技带来的便捷体验。如果你有任何疑问或想要分享自己的经验,欢迎在评论区留言交流。
版权声明:本文内容由互联网用户自发贡献,该文观点仅代表作者本人。本站仅提供信息存储空间服务,不拥有所有权,不承担相关法律责任。如发现本站有涉嫌抄袭侵权/违法违规的内容, 请发送邮件至 3561739510@qq.com 举报,一经查实,本站将立刻删除。!
本文链接:https://www.q-mail.cn/article-7862-1.html