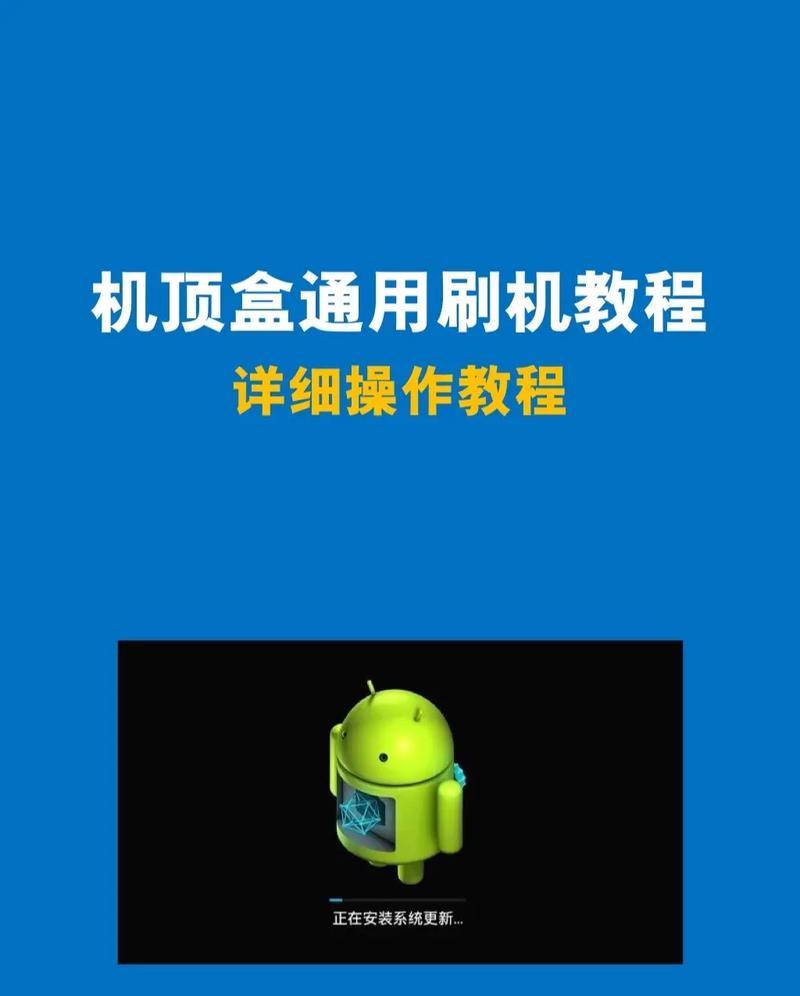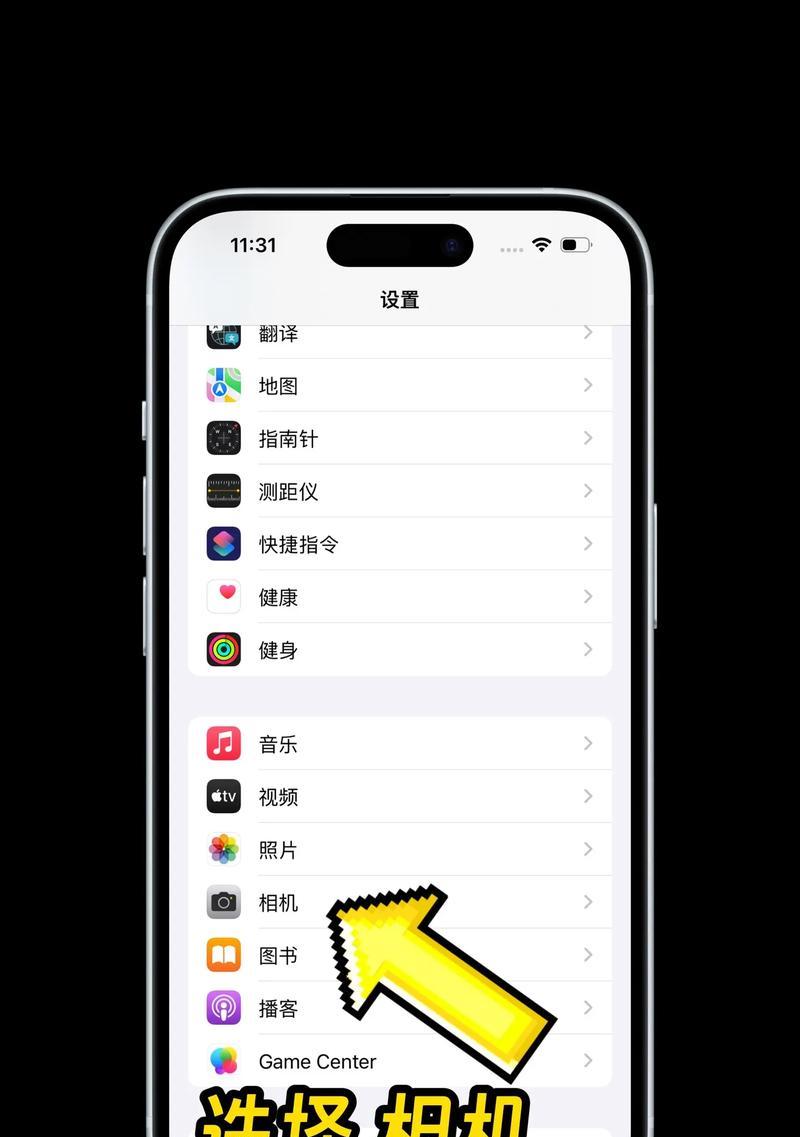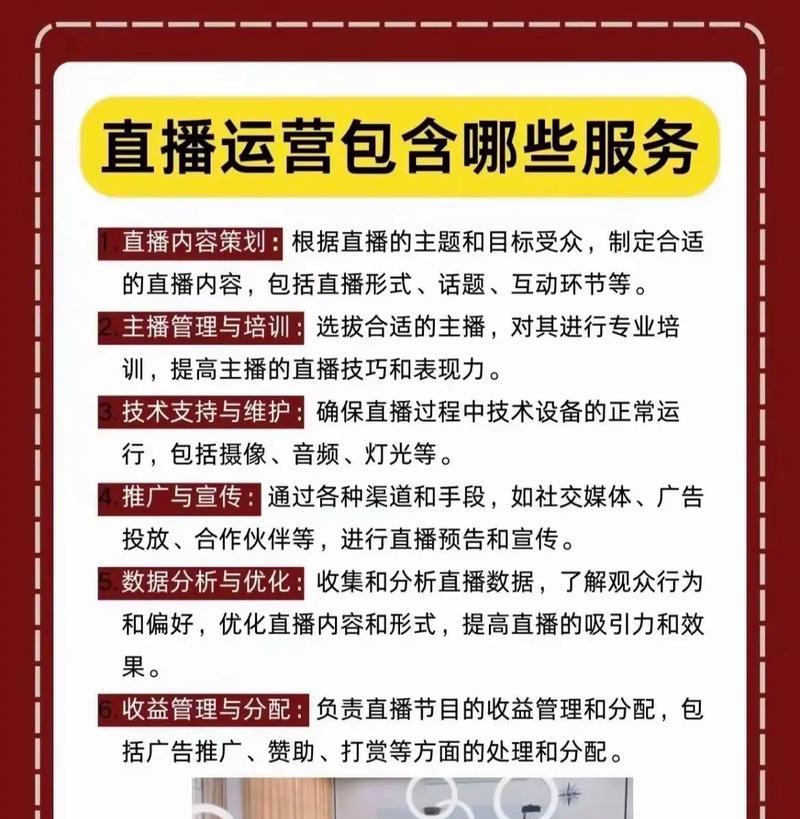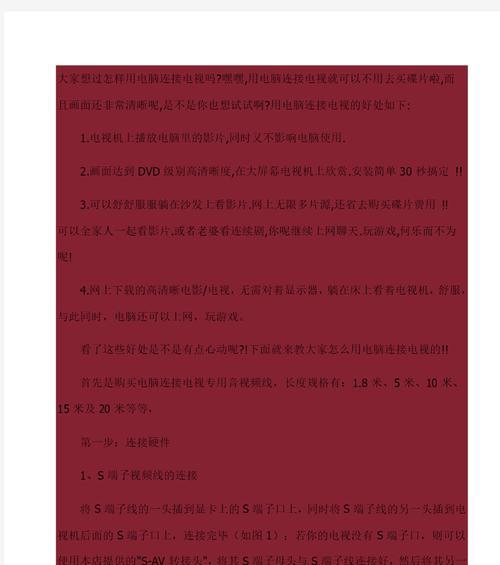苹果笔记本表格如何实现一分为二?操作步骤是什么?
- 网络指南
- 2025-04-08 10:42:01
- 9
在使用苹果笔记本进行文档编辑或数据分析时,我们经常会遇到需要将表格一分为二的场景,以便于内容的整理和展示。本文将为使用苹果笔记本的用户详细介绍如何实现这一操作,让表格处理变得更加高效和专业。
对于经常使用表格的用户来说,将一个长表格分割成两个独立表格可以帮助更好地组织和分析数据。在苹果笔记本上,尤其是使用Apple自家的Pages、Numbers或MicrosoftExcelforMac时,有多种方法可以实现这一需求。
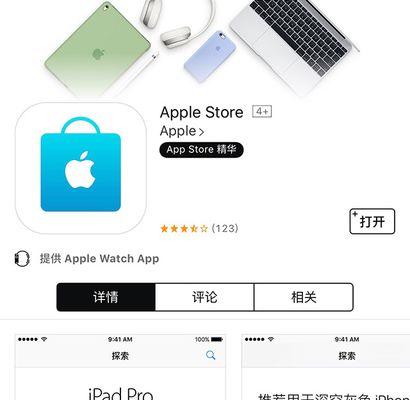
确定分割点
步骤1:打开表格文档
打开你的表格文档,找到需要分割的表格。
步骤2:确定分割位置
仔细审视表格内容,决定在哪一行后进行分割。假设我们决定在第5行后将表格分为两部分。

分割表格操作详述
使用“分割表格”功能
在Pages或Numbers应用中,以下步骤可以帮助你完成表格的分割。
步骤1:选择分割行
点击表格中你希望分割后的第一部分的最后一行,即第5行。

步骤2:执行分割操作
在Pages中,选择“表格”菜单>“分割表格”,接着选择“在下方”选项。系统会在第5行下方创建一个相同列数的新表格。
在Numbers中,点击表格工具栏上的“添加行”按钮,然后选择“在下方添加行”,直到形成所需的新表格。
使用“复制粘贴特殊”功能(适用于ExcelforMac)
若你在使用ExcelforMac,可以尝试以下方法:
步骤1:分离表格
选中第5行,右击选择“复制”。
在第5行下方插入新行,以分离表格。
使用“选择性粘贴”功能,粘贴为链接,这样两部分表格就可以保持数据关联性。
注意:
由于ExcelforMac的“选择性粘贴”可能与Windows版本存在差异,具体操作可能需要根据实际情况调整。
在Excel中,复制后通常会提供“粘贴特殊”的选项,从而允许用户选择不同的粘贴方式(如值、格式等)。
优化新表格布局
步骤1:调整表格设置
确保新表格有合适的尺寸和格式,适应内容量。
根据需要,添加表格标题或明细列。
步骤2:检查数据关联性
如果在Excel中使用“选择性粘贴”操作,确保新旧表格在数据上有正确关联。
常见问题与解决方案
问题1:分割后的表格不显示数据
确认是否复制了包含数据的单元格,并且在粘贴时选择了正确的选项。
检查应用的“显示选项”,确保在某种程度上新表格的数据没有被隐藏。
问题2:更改原表格数据后,新表格未更新
若在Excel中操作,请确保选择了“链接到原数据”的选项。
若出现问题,重新进行“选择性粘贴”操作,并确保选择了“链接”。
结语
苹果笔记本上的表格分割是一项实用的功能,操作方法简单明了,可以让我们更加高效地管理数据。通过上述详细步骤,相信你已经掌握了实现表格一分为二的基本技巧。无论是使用Pages、Numbers还是ExcelforMac,都可以根据自己的需求,轻松完成表格的分割工作。需要注意的是,每个应用的细节操作可能略有不同,一旦遇到问题,耐心检查操作步骤和选项设置是解决问题的关键。
通过以上指导,你可以更加自如地利用苹果笔记本上的表格处理功能,提升工作效率。无论是学术研究、商业报告,还是日常生活中的数据整理,这一技巧都将为你提供巨大的帮助。
版权声明:本文内容由互联网用户自发贡献,该文观点仅代表作者本人。本站仅提供信息存储空间服务,不拥有所有权,不承担相关法律责任。如发现本站有涉嫌抄袭侵权/违法违规的内容, 请发送邮件至 3561739510@qq.com 举报,一经查实,本站将立刻删除。!
本文链接:https://www.q-mail.cn/article-8052-1.html
下一篇
电脑白屏问题如何解决?