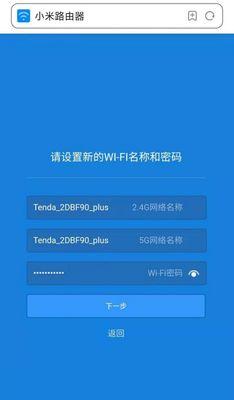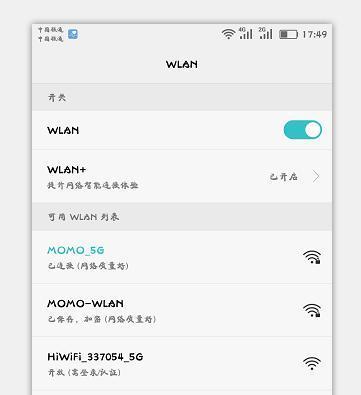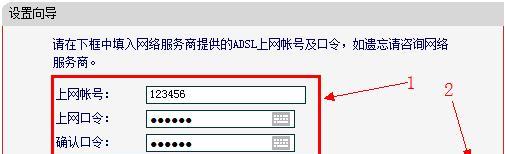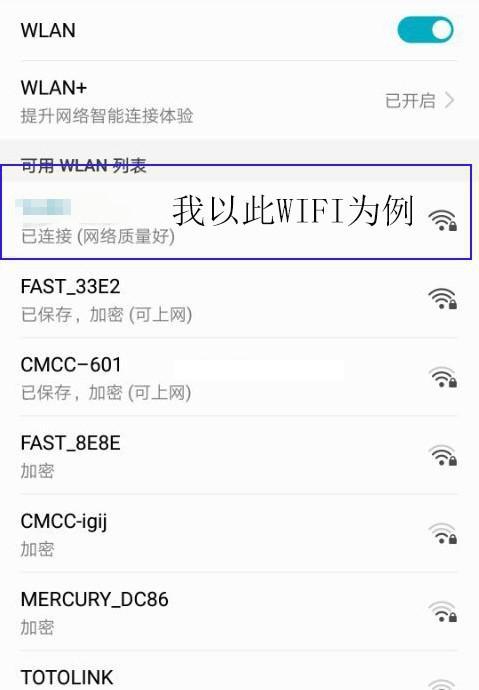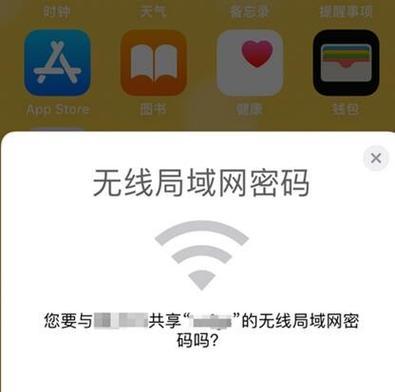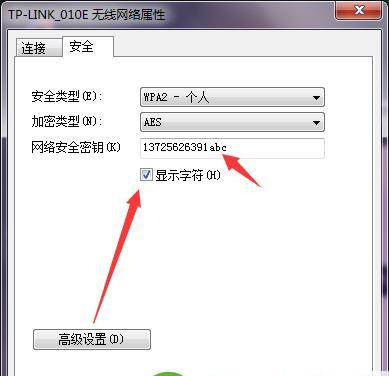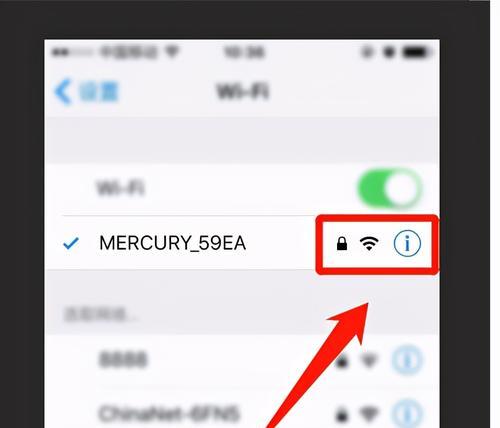笔记本查看已连接wifi密码步骤?
- 网络指南
- 2025-04-08 12:21:01
- 12
在数字化时代,Wi-Fi网络已成为我们生活的重要组成部分,尤其在使用笔记本电脑时,往往会通过Wi-Fi连接网络以获得更为便捷的互联网体验。然而,在某些情况下,比如需要协助他人连接Wi-Fi或者更换设备时,我们可能需要查看已连接Wi-Fi的密码。本文将为你详尽解答如何在笔记本电脑上查看已连接Wi-Fi网络的密码。
获取Wi-Fi密码前的准备工作
在进行密码查看之前,重要的是确保你对电脑有足够的操作权限,因为查看Wi-Fi密码通常需要管理员账户。某些系统为了安全起见,可能在查看Wi-Fi密码前需要进行额外的设置。确保你的笔记本电脑已连接到需要查看密码的Wi-Fi网络。

查看已连接Wi-Fi密码步骤详解
步骤一:打开网络和共享中心
点击桌面右下角的网络图标,选择“网络和共享中心”。这是Windows系统中管理网络连接的中心位置。
步骤二:访问无线网络属性
在“网络和共享中心”窗口中,点击左侧的“更改适配器设置”。在列表中,找到并右击当前连接的Wi-Fi网络,然后选择“属性”。
步骤三:设置密码可见性
在“无线网络属性”窗口中,切换到“安全”标签页。在这里,你会看到一个“显示字符”复选框,勾选这个复选框即可显示密码。请注意,某些系统在未进行相应调整前,这个选项可能无法勾选。
步骤四:启用密码显示功能
如果你无法勾选“显示字符”,则需要先启用“网络凭证”功能。这通常涉及到更改注册表设置或使用管理员权限的命令提示符。请根据你的系统版本,寻找相应的教程来开启此功能。在此步骤中,我们需要使用命令提示符进行操作。
在开始菜单中搜索“cmd”,找到“命令提示符”,右键点击选择“以管理员身份运行”。在打开的命令提示符窗口中输入以下命令:
```
netshwlanshowprofilename="你的Wi-Fi名称"key=clear
```
请将"你的Wi-Fi名称"替换为实际连接的Wi-Fi网络名称。执行完毕后,系统会显示出一系列信息,其中“关键内容”部分便会显示出Wi-Fi密码。
步骤五:记录密码
一旦显示出Wi-Fi密码,你可以将其复制并记录下来,或者直接查看。务必确保妥善保管,避免泄露给不信任的个人或团体。
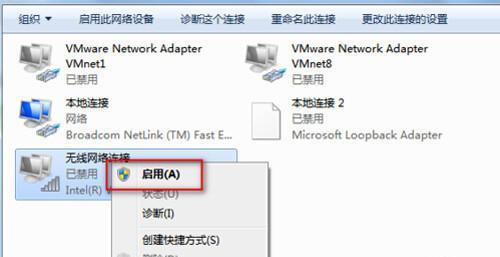
常见问题与实用技巧
如何在不同操作系统里查看Wi-Fi密码?
不同操作系统的查看方法可能会有所不同。在Windows系统中,我们可以通过上述步骤查看;而在MacOS中,可以在“钥匙串访问”中找到保存的Wi-Fi密码。
为什么显示字符选项是灰色的?
显示字符选项可能是灰色的,因为网络管理员设置了策略限制。如果是这种情况,你需要联系网络管理员来获取Wi-Fi密码或请求更改设置。
如果忘记了管理员密码怎么办?
如果忘记了管理员密码,你可能需要重置或恢复你的账户密码。这通常涉及到创建一个启动盘或者使用其他用户账户登录。
如何安全地保存Wi-Fi密码?
建议使用密码管理工具来存储你的Wi-Fi密码。这些工具通常会提供加密存储,并能够自动填充密码,既方便又安全。

结语
通过本文的介绍,相信你已经掌握了如何在笔记本电脑上查看已连接Wi-Fi的密码。务必记得,密码是属于个人隐私的一部分,应当妥善管理,避免泄漏。当你遇到技术问题或不确定如何操作时,请务必寻求专业人士的帮助。希望本文能为你提供准确且实用的信息,帮助你更好地管理和使用你的网络连接。
版权声明:本文内容由互联网用户自发贡献,该文观点仅代表作者本人。本站仅提供信息存储空间服务,不拥有所有权,不承担相关法律责任。如发现本站有涉嫌抄袭侵权/违法违规的内容, 请发送邮件至 3561739510@qq.com 举报,一经查实,本站将立刻删除。!
本文链接:https://www.q-mail.cn/article-8059-1.html