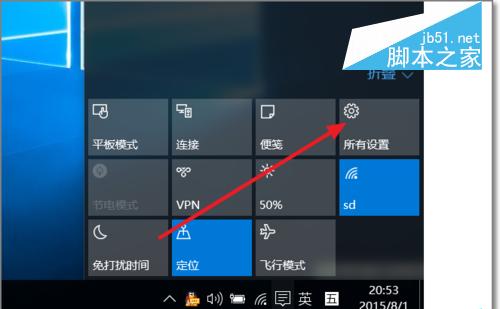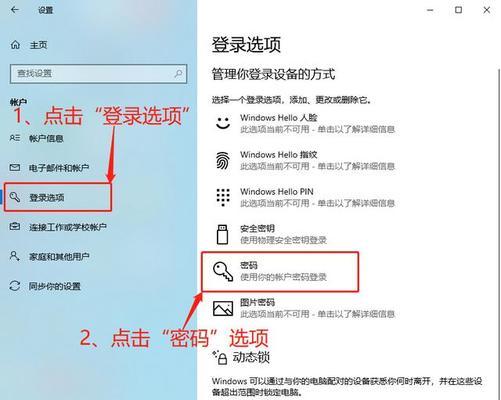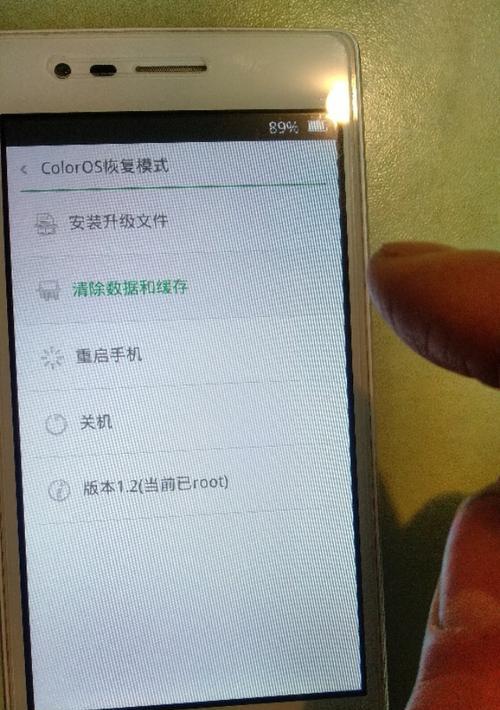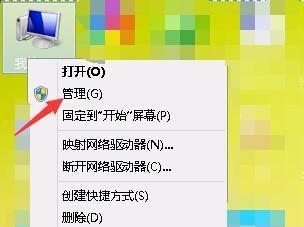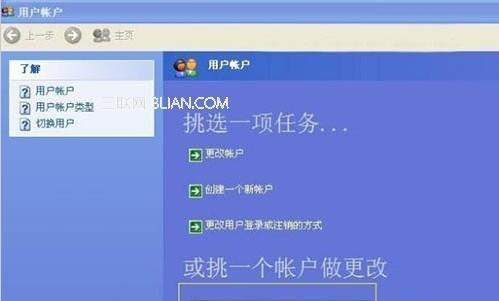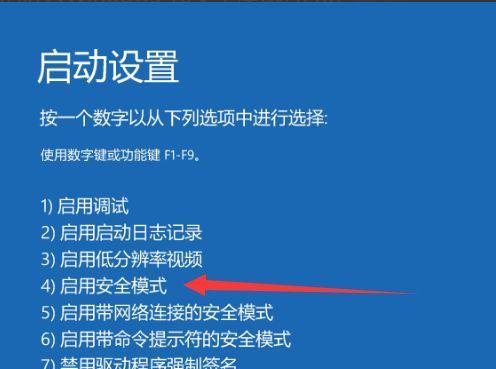忘记电脑开机密码了(快速解决忘记电脑开机密码的困扰)
- 数码技巧
- 2024-07-15 11:23:01
- 46
在日常生活中,我们经常使用电脑来处理工作、学习和娱乐等事务。然而,有时我们会遇到一个让人头疼的问题,那就是忘记了电脑的开机密码。忘记密码意味着无法正常登录电脑,这对我们的工作和生活都会造成不便。不用担心,本文将为大家介绍取消电脑开机密码的方法,让你迅速解决这一困扰。
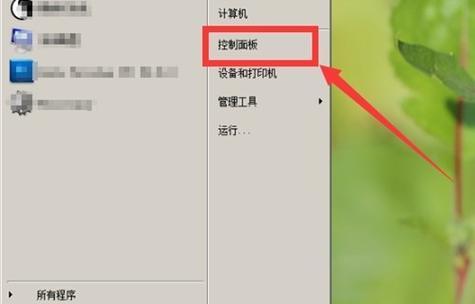
段落11.使用Microsoft账户密码恢复
如果你使用的是Windows系统,并且电脑登录时使用了Microsoft账户密码,那么你可以通过重置Microsoft账户密码来取消电脑开机密码。只需在另一台设备问Microsoft账户网站,按照提示进行密码重置即可。
段落22.使用预设管理员账户
Windows系统通常会默认创建一个管理员账户,你可以尝试使用这个管理员账户来取消开机密码。在登录界面按下"Shift"键同时点击"关机"按钮选择"重新启动",然后进入Windows恢复环境。在恢复环境中选择"疑难解答",再选择"高级选项",最后选择"命令提示符"。输入"netuseradministrator/active:yes"命令来启用管理员账户,然后重启电脑,就可以使用管理员账户登录并取消开机密码。
段落33.使用安全模式
另一种取消电脑开机密码的方法是进入安全模式。在Windows系统的登录界面,按住"Shift"键同时点击"关机"按钮选择"重新启动",然后进入Windows恢复环境。在恢复环境中选择"疑难解答",再选择"高级选项",最后选择"启动设置"。重启电脑后,在启动设置中选择进入安全模式。进入安全模式后,你可以在控制面板中取消开机密码。
段落44.使用第三方软件
如果以上方法都无法取消电脑开机密码,你可以尝试使用一些第三方软件来帮助你解决问题。有一些软件专门用于重置或删除Windows系统密码,它们能够绕过开机密码从而让你能够正常登录电脑。但是,请务必从可信赖的来源下载和使用这些软件,以避免安全风险。
段落55.使用BIOS设置
如果你的电脑使用的是BIOS而非UEFI启动方式,你可以尝试通过修改BIOS设置来取消开机密码。重启电脑并进入BIOS设置界面(通常按下"Del"、"F2"或"F10"键即可)。在BIOS设置中,找到"Security"或"Password"选项,并选择关闭或清除开机密码选项。保存更改后重启电脑,开机密码应该被取消了。
段落66.密码提示
如果你忘记了开机密码,但是还记得相关的密码提示,那么你可以尝试使用密码提示来解决问题。在登录界面点击"重置密码",然后输入你的用户名,并点击"下一步"。接下来,点击"使用密码提示回答问题"并按照提示操作。如果你能正确回答密码提示的问题,系统会允许你重置密码或取消开机密码。
段落77.重装操作系统
如果以上方法都无法取消开机密码,并且你不介意重新安装操作系统和丢失数据,那么你可以考虑重装操作系统。重装操作系统会将电脑恢复到出厂设置,其中也包括取消开机密码。但请注意,在进行重装操作系统前,务必备份重要的数据。
段落88.咨询专业技术人员
如果你对电脑的操作不太熟悉,或者以上方法都无法解决问题,那么建议咨询专业的技术人员。他们具有丰富的经验和技术知识,能够帮助你找到最合适的解决方案。
段落99.提高密码管理意识
虽然本文提供了多种方法来取消电脑开机密码,但是忘记密码是一种很常见的问题。为了避免出现类似情况,我们应该提高密码管理意识,设置强密码,并定期更改密码。使用密码管理工具也可以帮助我们更好地管理和保护密码。
段落1010.找回密码时注意安全
在找回或取消密码的过程中,我们应该时刻保持警惕,注意安全。避免使用不受信任的第三方软件或网站,以免给我们的电脑和个人信息带来风险。建议从官方渠道获取软件,并注意谨慎操作。
段落1111.寻求帮助
如果你尝试了以上方法仍然无法取消电脑开机密码,那么不妨寻求更多的帮助。你可以咨询朋友、家人或专业人士,也可以参考相关论坛或社区的讨论。他人的经验和建议可能会对你有所帮助。
段落1212.密码重要性
通过本文的介绍,我们应该认识到密码在电脑安全中的重要性。密码能够保护我们的个人信息和隐私,因此我们应该选择强密码,并妥善管理和保护好它们。
段落1313.常见密码错误
在尝试取消电脑开机密码时,很容易犯一些常见的错误。比如,大小写输入错误、忘记开启或关闭"大写锁定"键、键盘布局设置错误等等。我们在操作时应该仔细检查和确认这些细节,以免浪费时间和精力。
段落1414.预防忘记密码
为了避免忘记电脑开机密码,我们可以采取一些预防措施。比如,将密码记录在安全的地方,并确保只有自己能够访问到它们;使用密码管理工具来组织和保护密码;定期备份重要的数据等等。
段落1515.
取消电脑开机密码对于那些忘记密码的人来说是一项必要的任务。在本文中,我们介绍了多种方法来解决这一问题,包括使用Microsoft账户、预设管理员账户、安全模式、第三方软件、BIOS设置、密码提示、重装操作系统等。同时,我们还强调了密码管理意识的重要性和一些预防措施。希望本文能够帮助大家轻松解决忘记电脑开机密码的困扰,确保电脑使用的便捷和安全。
取消电脑开机密码的方法
在日常使用电脑的过程中,我们经常会设置开机密码来保护个人隐私和电脑安全。然而,有时候密码的输入反而增加了使用电脑的繁琐程度。本文将介绍几种简便的方法,教您如何取消电脑开机密码,提升使用便捷性。
1.关闭开机密码功能
通过进入电脑的“控制面板”或“设置”选项,找到“账户和登录”或“用户账户”等相关选项,选择“关闭开机密码功能”,然后按照提示进行操作。
2.使用本地组策略编辑器
打开本地组策略编辑器,在“计算机配置”->“Windows设置”->“安全设置”->“账户政策”->“密码政策”中找到“最小密码长度”,将其设置为0。
3.注销或关闭Microsoft账户
如果您的电脑使用了Microsoft账户作为登录凭证,可以通过注销该账户或关闭Microsoft账户来取消开机密码。
4.修改注册表
进入注册表编辑器,找到“HKEY_LOCAL_MACHINE”->“SOFTWARE”->“Microsoft”->“WindowsNT”->“CurrentVersion”->“Winlogon”下的“AutoAdminLogon”键值,将其设置为1,并添加“DefaultUsername”和“DefaultPassword”键值。
5.使用快速登录功能
打开“控制面板”或“设置”选项,找到“账户和登录”或“用户账户”,选择“启用快速登录”,系统会自动取消开机密码,但在系统更新后可能会重新启用。
6.取消开机密码提示
在电脑登录页面输入密码时,勾选“不再提示密码”,下次登录时系统将不再要求输入密码。
7.使用第三方工具
通过使用一些第三方工具如WindowsPasswordRecoveryTool等,可以快速取消电脑开机密码。
8.使用本地用户账户登录
切换到本地用户账户登录,可以直接取消电脑开机密码。
9.通过BIOS设置
在电脑启动时按下相应的按键进入BIOS设置,找到“Security”或“Boot”选项,在其中关闭开机密码功能。
10.使用管理员权限
打开命令提示符或PowerShell,以管理员权限运行,并输入命令“netplwiz”,在弹出的窗口中取消勾选“要求使用者输入用户名和密码”,然后点击“应用”。
11.取消远程桌面要求密码
打开“控制面板”或“设置”选项,找到“系统”或“远程桌面”,取消勾选“要求输入密码”。
12.修改用户组策略
使用组策略编辑器打开“用户配置”->“管理模板”->“系统”->“登录选项”,找到“自动登录最后一位用户”,将其设置为“已启用”。
13.取消休眠或睡眠模式
通过取消电脑休眠或睡眠模式,可以避免每次唤醒时需要输入密码。
14.使用快速启动功能
在电脑设置中启用快速启动功能,可以跳过密码输入步骤,快速进入系统。
15.警惕安全风险
取消电脑开机密码会增加电脑被盗取或他人访问的风险,请谨慎使用并采取其他安全措施来保护个人信息。
取消电脑开机密码可以提升电脑的使用便捷性,但也会增加安全风险。通过本文介绍的多种方法,您可以根据自己的需求选择适合的方式来取消电脑开机密码。同时,请务必注意保护个人信息的安全,采取其他措施来加强电脑的安全性。
版权声明:本文内容由互联网用户自发贡献,该文观点仅代表作者本人。本站仅提供信息存储空间服务,不拥有所有权,不承担相关法律责任。如发现本站有涉嫌抄袭侵权/违法违规的内容, 请发送邮件至 3561739510@qq.com 举报,一经查实,本站将立刻删除。!
本文链接:https://www.q-mail.cn/article-93-1.html